Thiết lập Chấm công điện thoại
Tóm tắt bài viết
Giới thiệu: Chấm công điện thoại là cách nhân viên tải ứng dụng từ kho tải và sử dụng điện thoại để chấm công theo các hình thức đã được thiết lập. Có 3 hình thức chính trong chấm công bằng điện thoại:
- Chấm GPS: Là hình thức chấm công dựa vào định vị GPS trên điện thoại so sánh với 1 địa điểm được thiết lập trong bán kính cho phép.
- Chấm Wifi: Là hình thức chấm công dựa vào kết nối vào các Wifi được thiết lập trong hệ thống.
- Chấm QRCode: Là hình thức chấm công dựa vào việc quét mã QR code được in ra.
Chấm công GPS:
Các bước:
Bước 1: Đăng nhập vào Web và vào mục Avatar phía trên bên phải và mục mục Cài đặt.
Bước 2: Vào mục Chấm công, mục Điện thoại.
Bước 3: Chọn tab GPS và bấm Tạo mới.
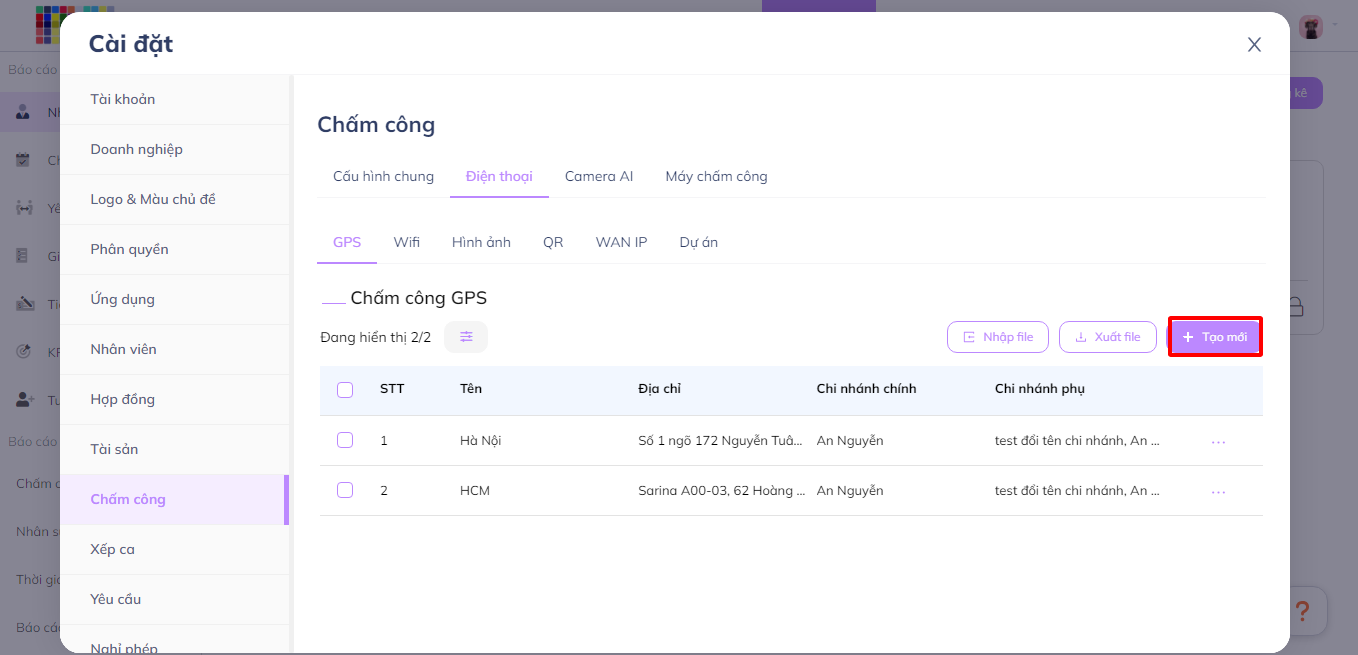
Ghi chú Nếu bạn muốn tạo nhiều địa điểm chấm công bằng GPS bạn có thể Nhập File. Các thông tin cần điền:
- Tên: Bạn có thể đặt theo tên của địa điểm chấm công như tên Văn phòng, chi nhánh
- Địa chỉ: Là địa chỉ sử dụng để chấm công. Bạn có thể gõ địa chỉ và hệ thống sẽ đề xuất theo cac địa chỉ bạn gõ. Hoặc bạn có thể nhập vị trí theo tọa độ. Nếu như vị trí chấm công của bạn tại vị trí hiện tại hãy chọn Lấy vị trí hiện tại.
- Bán kính: Là bán kính cho phép chấm công theo địa chỉ trên. Nghĩa là có thể chấm công trong bán kính bao xa tùy bạn thiết lập.
- Chi nhánh chính: Vị trí này được áp dụng cho chi nhánh nào.
- Chi nhánh phụ: Vị trí này có thể áp dụng cho các chi nhánh khác.
- Phòng ban: Vị trí này có thể áp dụng cho phòng ban nào.
Chấm công Wifi
Các bước:
Bước 1: Đăng nhập vào Web và vào mục Avatar phía trên bên phải và mục mục Cài đặt.
Bước 2: Vào mục Chấm công, mục Điện thoại.
Bước 3: Chọn tab Wifi và bấm Tạo mới.
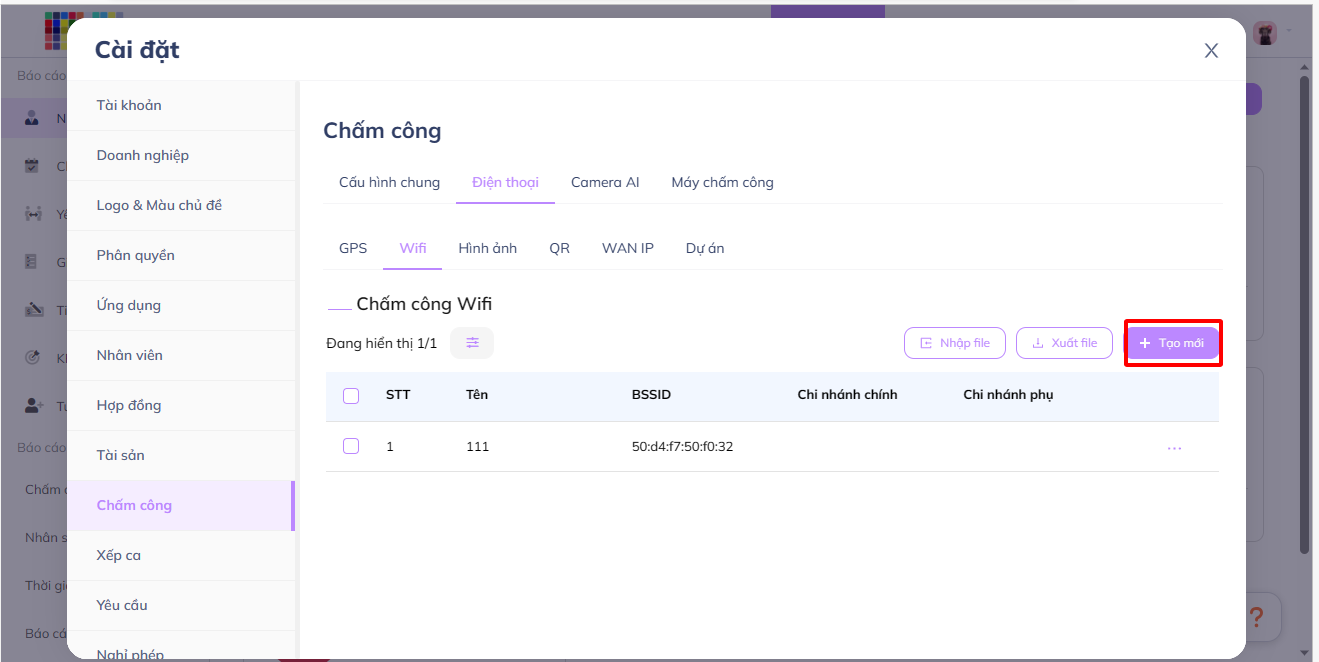
Ghi chú Nếu bạn muốn tạo nhiều địa điểm chấm công bằng Wifi bạn có thể Nhập File. Các thông tin cần điền:
- Tên: Bạn có thể đặt theo tên của địa điểm chấm công như tên Văn phòng, chi nhánh
- BSSID: Là mã MAC address trên Wiifi
- Chi nhánh chính: Vị trí này được áp dụng cho chi nhánh nào.
- Chi nhánh phụ: Vị trí này có thể áp dụng cho các chi nhánh khác.
- Phòng ban: Vị trí này có thể áp dụng cho phòng ban nào.
- Chấm công dựa vào tên Wifi: Nhân viên chỉ cần truy cập đúng tên Wifi, tuy nhiên có rủi ro việc nhân viên sẽ phát Wifi trên điện thoại và đặt tên Wifi giống như tên Wifi sử dụng chấm công.
- Chấm công dựa vào tên Wifi và BSSID: Khi kết hợp giữa Wifi và BSSID thì đảm bảo 100% nhân viên phải chúng đúng Wifi. Dù vậy một số Router sau một thời gian, mã BSSID này có thể bị thay đổi và cần phải thiết lập lại.
Chấm công QRCode
Các bước:
Bước 1: Đăng nhập vào Web và vào mục Avatar phía trên bên phải và mục mục Cài đặt.
Bước 2: Vào mục Chấm công, mục Điện thoại.
Bước 3: Chọn tab QR và bấm Tạo mới.
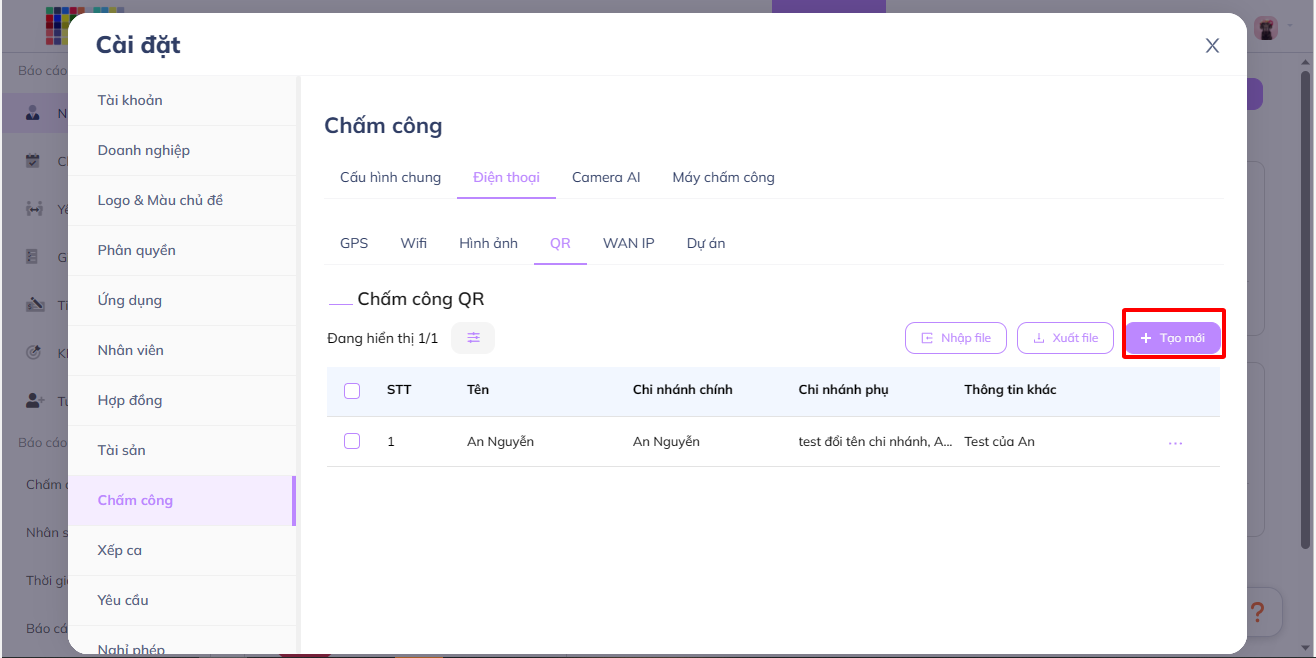
Ghi chú Nếu bạn muốn tạo nhiều địa điểm chấm công bằng GPS bạn có thể Nhập File. Các thông tin cần điền:
- Tên: Bạn có thể đặt theo tên của địa điểm chấm công như tên Văn phòng, chi nhánh
- Chi nhánh chính: Vị trí này được áp dụng cho chi nhánh nào.
- Chi nhánh phụ: Vị trí này có thể áp dụng cho các chi nhánh khác.
- Phòng ban: Vị trí này có thể áp dụng cho phòng ban nào.
- Chia sẻ vị trí: Khi quét QR Code vẫn phải chia sẻ vị trí.
Khi bấm tạo, 1 QR code sẽ được tạo ra và bạn có thể in QR Code này ra để dán lên tường. Khi chấm công nhân viên cần quét QR code này.
