Tạo các Báo cáo - Truyền thông
Tóm tắt bài viết
Giới thiệu: Tanca cho phép mỗi thành viên có thể xây dựng hệ thống báo cáo của mình và chia sẻ các báo cáo này cho người khác. Điều này sẽ giúp các báo cáo hoàn toàn linh hoạt và khoa học. Tanca cũng cung cấp các mẫu báo cáo tiêu chuẩn để người dùng có thể tham khảo xây dựng hệ thống báo cáo của mình.
Truyền thông
Tanca giúp bạn Tạo ra một tin nhắn Thông báo để gửi đến đối tượng mà bạn muốn. Các thông báo này cũng đồng bộ trên Ứng dụng di động. Nghĩa là bạn có thể Tạo ra các Thông báo trên Web và nó sẽ xuất hiện trên Ứng dụng điện thoại.
Các bước:
Bước 1: Đăng nhập vào Web và ngay tại Thêm chọn Truyền thông.
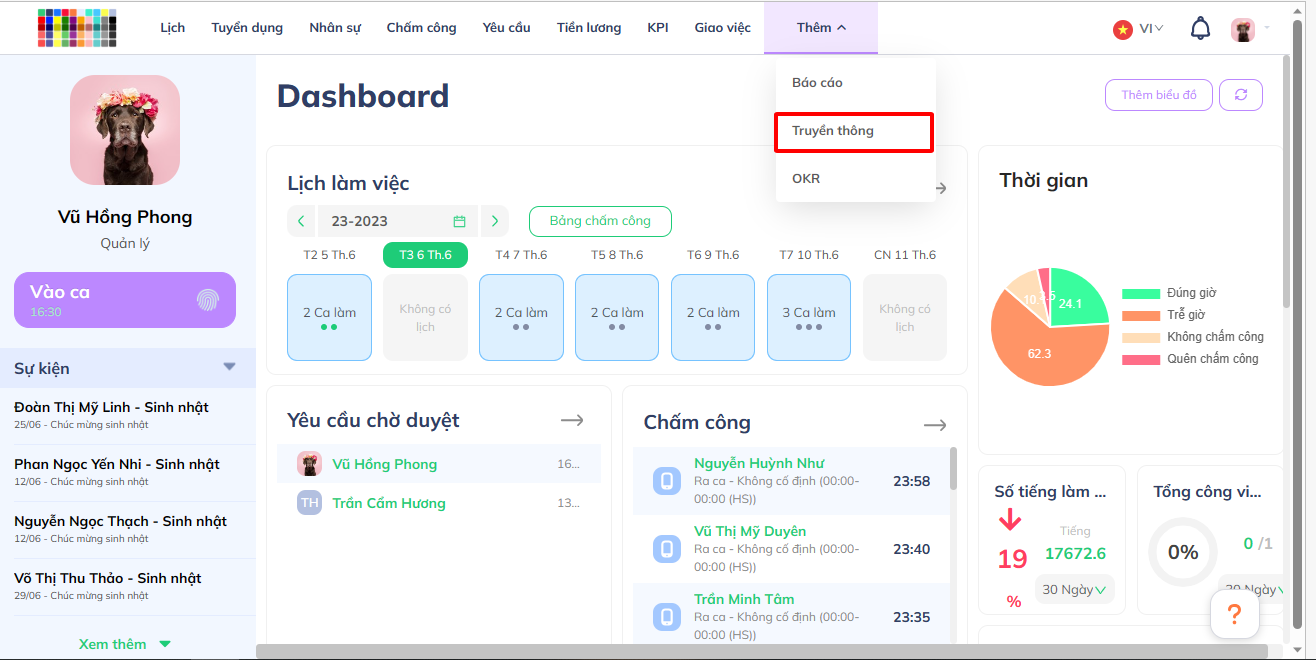
Bước 2: Thêm mới tin tức hoặc nội quy.
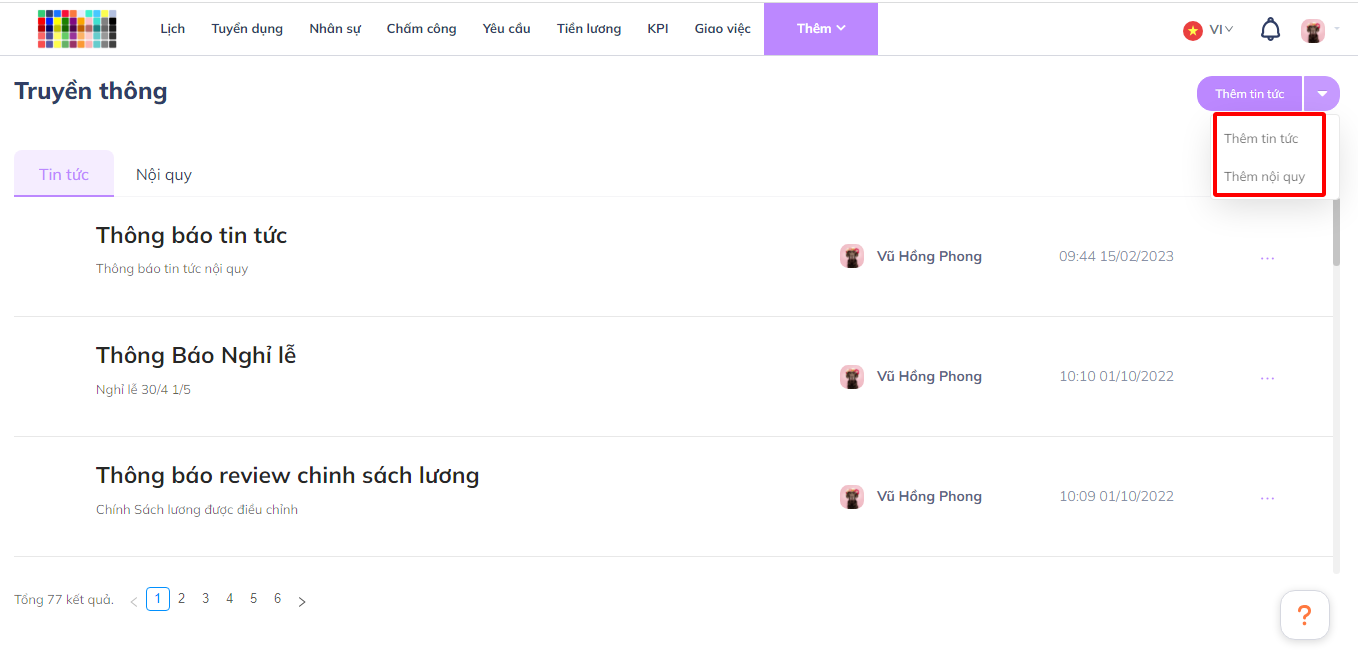
Bước 2.1: Thêm Tin tức
● Ở phần Tin tức chọn Thêm tin tức.
● Cập nhật các thông tin cần thiết.
● Vùng: Nếu bạn chỉ chọn Vùng, thông báo này sẽ gửi đến cho toàn bộ nhân viên (bao gồm tất cả các chi nhánh thuộc Vùng mà bạn chọn)
● Chi nhánh: Nếu bạn chọn thêm Chi nhánh, thông báo này sẽ gửi đến cho các chi nhánh mà bạn đã chọn.
● Phòng ban/Nhân viên: Bạn cũng có thể chọn cụ thể thông báo này sẽ gửi đến cho bộ phận hoặc cá nhân nào. (có thể Chọn nhanh Nhân viên nếu muốn)
● Chọn File: Bạn có thể tải lên các file như word, excel, pdf hay hình ảnh...
● Nội dung: Nhập nội dung thông báo.
● Ghim: Bạn có thể ghim bài thông báo này lên đầu trang.
● Yêu cầu xác nhận đã xem: Tính năng này cho phép nhân viên sau khi xem xong thông báo được nhấn Xác nhận đã xem.
Bước 2.2: Thêm Nội quy
● Ở phần Nội quy chọn Thêm nội quy.
● Cập nhật các thông tin cần thiết như Tiêu đề và Mô tả.
● Chọn File: Bạn có thể tải lên các file như word, excel, pdf hay hình ảnh...
● Nội dung: Nhập nội dung thông báo.
Báo cáo
Các bước:
Bước 1: Đăng nhập vào Web và ngay tại Thêm chọn Báo cáo.
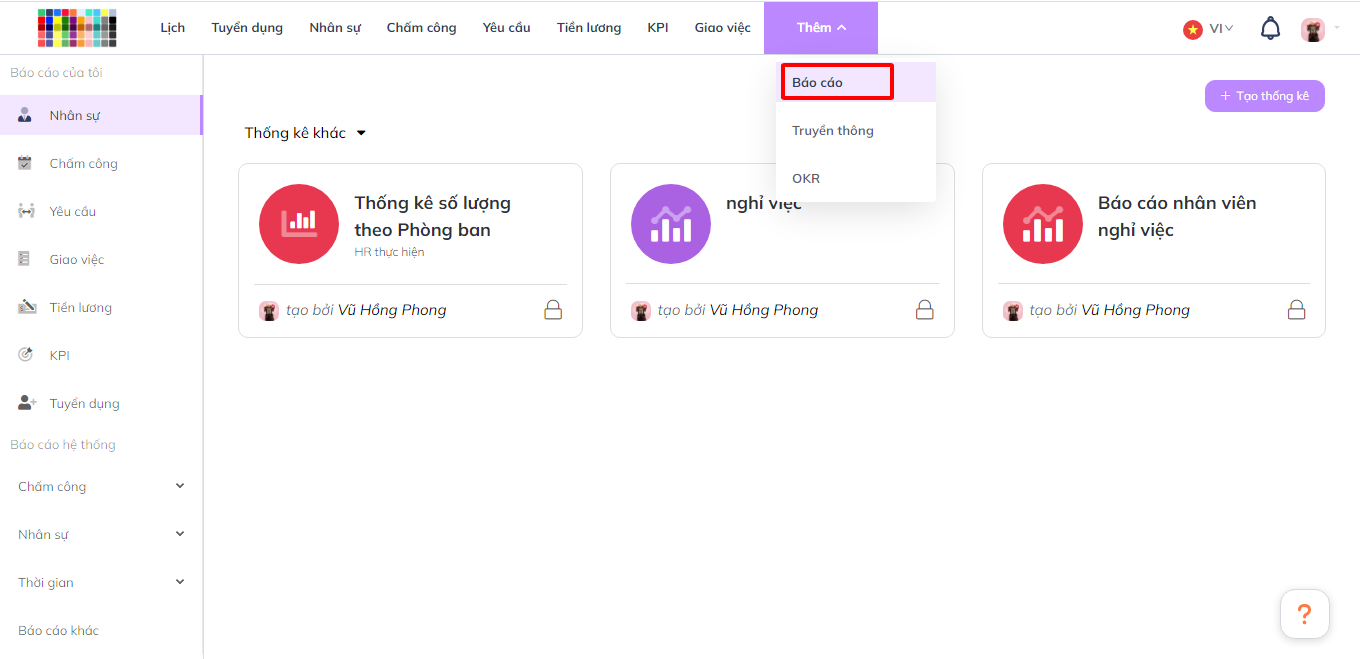
Bước 2: Sau đó, màn hình sẽ hiển thị giao diện để bạn tự tạo Báo cáo ở Báo cáo của tôi.
Bước 3: Bạn chọn Tạo thống kê.
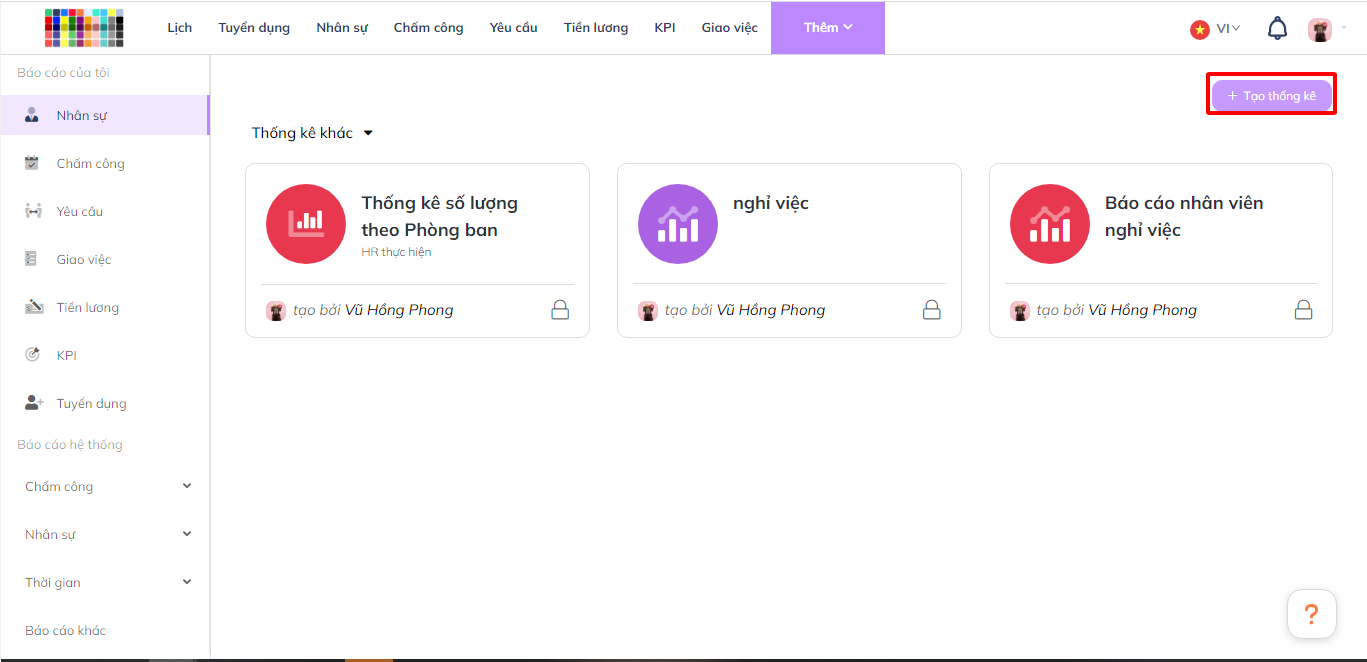
Bước 4: Điền đủ các thông tin như Tên tiêu đề, Mô tả và chọn trường mà bạn muốn tạo báo báo. Bạn có thể lựa chọn Biểu tượng, màu sắc cho Báo cáo này bằng cách chọn màu và biểu tượng ngay trên màn hình hiển thị.
Bước 5: Nếu bạn muôn chia sẻ Báo cáo này cho mọi người cùng xem, bạn chọn Chia sẻ và lựa chọn đối tượng được xem (Tất cả/ Bao gồm ai/ Ngoài trừ ai) sau đó chọn Tiếp tục.
Bước 6: Tiếp theo bạn chọn Thêm biểu đồ.
Bước 7: Hệ thống sẽ hiển thị cho bạn Danh sách các biểu đồ mẫu để bạn lựa chọn. Trường hợp bạn muốn tạo 1 Thống kê không có trong Biểu đồ mẫu, bạn chọn Thêm biểu đồ.
Bước 8: Tiếp theo, điền Tiêu đề biểu mẫu và Chọn các mục trong Chi tiết biểu đồ như: màu sắc biểu đồ; loại biểu đồ hình cột, tròn,..Trong đó:
● Đối tượng: là Đối tượng chính mà bạn muốn Thống kê. (Hình ảnh)
● Nhóm đối tượng: Bạn hãy chọn một trường để so sánh các giá trị của trường đó để tạo thành một biểu đò kết hợp. (Hình ảnh)
Bước 9: Chọn Tạo biểu đồ.
Lưu ý: Nếu bạn muốn Chỉnh sửa, xóa Thống kê, bạn chọn vào Thống kê mà bạn muốn Chỉnh sửa, xóa sau đó Nhấn vào biểu tượng ba chấm ... và chọn Sửa/ Xóa. (Hình ảnh)
