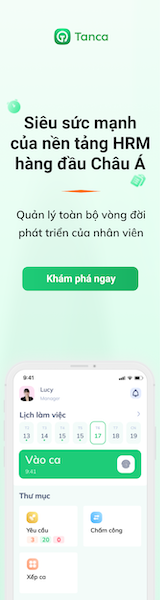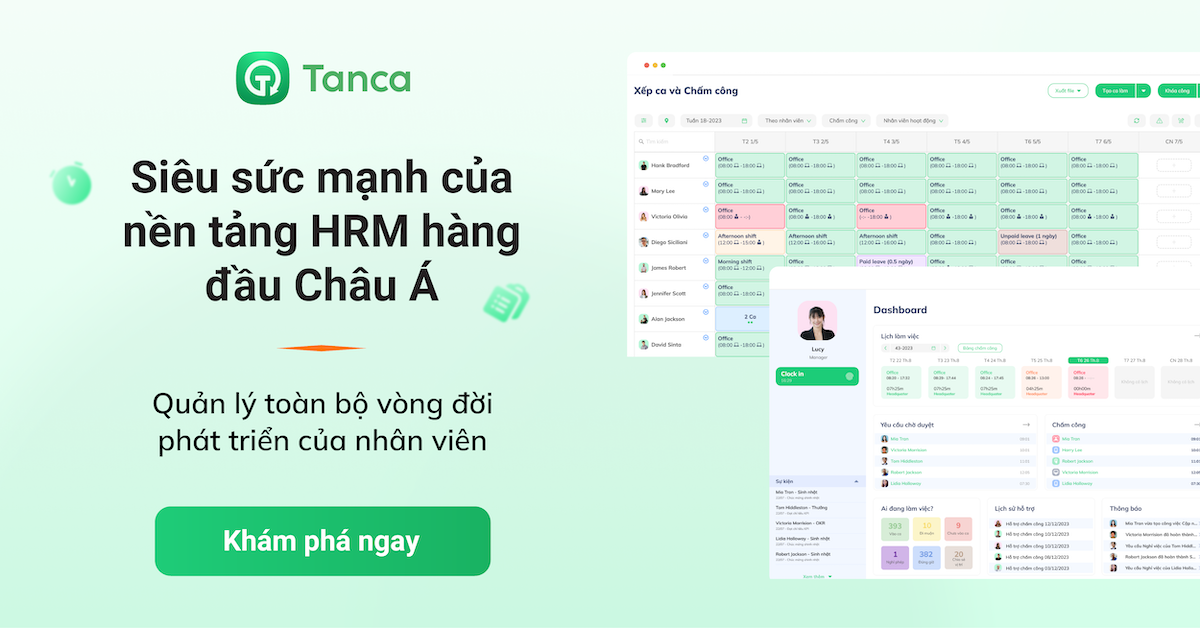Phần mềm Microsoft Teams meeting đang là ứng dụng học online, họp trực tuyến đang được ưa chuộng nhất hiện nay bởi nhiều tính năng ưu việt. Lần này, Tanca sẽ cùng bạn tìm hiểu về ứng dụng microsoft về tính năng, cách tải, cách sử dụng tài khoản microsoft 365 và một số thông tin liên quan khác. Cùng tìm hiểu nhé.
Phần mềm Microsoft Teams là gì?
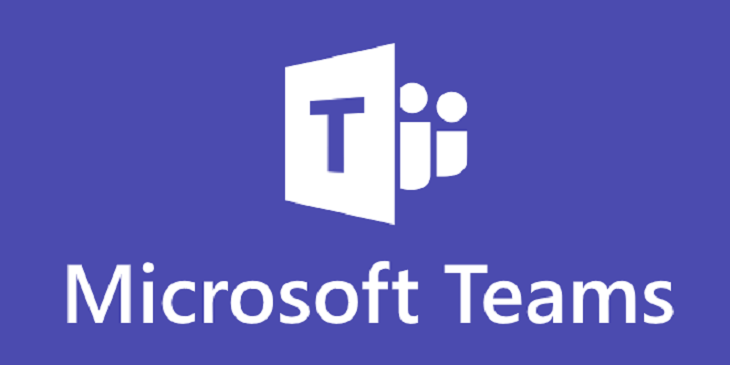
Phần mềm Microsoft Teams là công cụ hỗ trợ họp trực tuyến, bao gồm các chức năng meeting video, lưu trữ tập tin và có thể tích hợp với bộ Office 365. Hiện tại, Microsoft Teams đang dần thay thế các nền tảng họp trực tuyến khác của Tập đoàn Microsoft như Sky For Business, Microsoft Classroom.
MS Teams bao gồm 3 thành phần chính:
- Nhóm: Bao gồm tất cả mọi người làm việc cùng nhau.
- Kênh: Là những cuộc trò chuyện để trao đổi công việc giữa các thành viên trong cùng một nhóm. Bạn có thể trò chuyện, gọi video, tổ chức cuộc họp, lưu trữ và chia sẻ các tập tin, thông tin, dữ liệu...tại đây.
- Tab: Có thể hiểu đơn giản là công cụ giúp những người trong cùng một kênh trao đổi thông tin với nhau. 1 kênh mặc định sẽ gồm 3 tab: Trò chuyện, Wiki và tệp. Ngoài ra, bạn có thể linh hoạt tạo các tab mới phù hợp hơn với nhu cầu công việc của mình.
Xem thêm: Hướng dẫn sử dụng Trello để quản lý công việc
Tính năng nổi bật của phần mềm họp trực tuyến microsoft teams
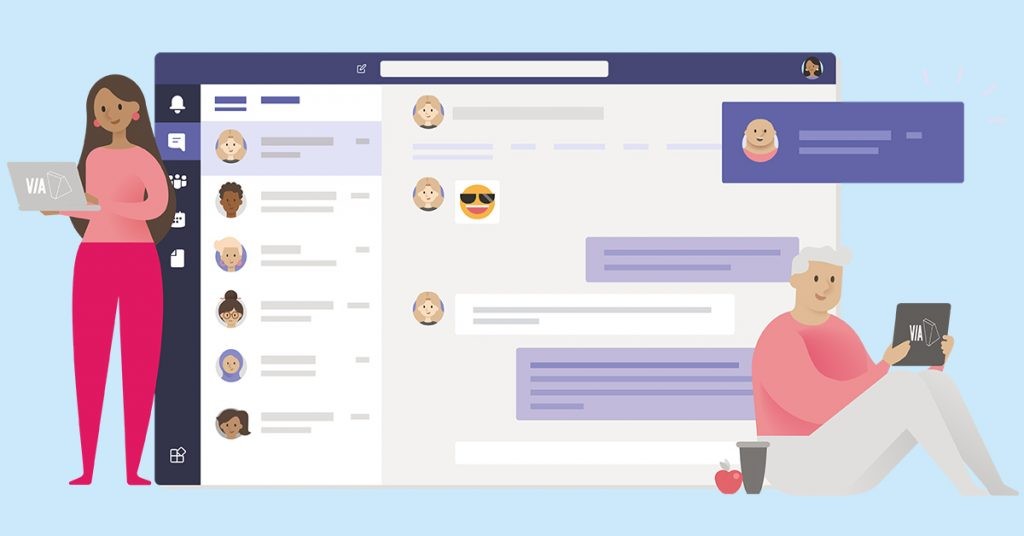
Hiện tại, Microsoft Teams đang dần thay thế các nền tảng họp trực tuyến khác. Hãy cùng Tanca tìm hiểu xem phần mềm này có những tính năng gì nổi bật mà được nhiều người tin tưởng sử dụng qua nội dung dưới đây nhé!
Đội và kênh/ Teams & Channels
Team bao gồm các kênh (channel), đây là nơi làm việc giữa các thành viên. Có thể coi Team and Channel là một văn phòng trực tuyến vì nó được tích hợp nhiều chức năng mà một văn phòng cần có.
Chức năng Chat
Trò chuyện là một tính năng cơ bản trong hầu hết các ứng dụng cộng tác và làm việc trực tuyến. Các thành viên trong nhóm có thể trao đổi thông tin thông qua tin nhắn văn bản, thoại hoặc hình ảnh. Bạn có thể sử dụng tính năng này theo nhóm hoặc với một cá nhân cụ thể.
Điện thoại đầy đủ
Business Voice là hệ thống điện thoại cấp doanh nghiệp cho phép bạn tổ chức hội nghị âm thanh với số lượng người tham gia tối đa 300. Do có nhiều ưu điểm vượt trội, chức năng này có khả năng thay thế hoàn toàn hệ thống điện thoại hiện có của bạn.
Các cuộc họp trực tuyến
Tính năng họp trực tuyến giúp bạn tạo phòng họp trực tuyến có sức chứa lên đến 10.000 người. Bất kỳ ai trong hoặc ngoài nhóm đều có thể tham gia cuộc họp này. Đây là một công cụ tuyệt vời cho những công ty có nhiều chi nhánh nằm ở xa.
Lưu trữ tài liệu trong SharePoint
Mỗi nhóm trong phần mềm Microsoft Teams sẽ có một trang lưu trữ dữ liệu trong SharePoint Online. Tất cả các tài liệu được chia sẻ trong cuộc trò chuyện sẽ được tự động lưu vào thư mục này. Trưởng nhóm có thể cấp hoặc giới hạn người có thể vào thư mục.
Cuộc trò chuyện trong các kênh và nhóm
Tất cả các thành viên trong nhóm đều có thể xem và nói chuyện với nhau thông qua Kênh tổng hợp. Ngoài ra, bạn có thể tạo các nhóm trò chuyện nhỏ hơn từ 2 đến 100 người.
Bạn cũng có thể mời các thành viên khác tham gia các cuộc trò chuyện khác nhau bằng chức năng @ của phần mềm.
Gọi video trực tuyến và chia sẻ màn hình
Tính năng gọi video trực tuyến là lý do tại sao nhiều người đã bắt đầu sử dụng phần mềm MS Teams. Mọi người trong cùng một công ty có thể chia sẻ màn hình máy tính / di động một cách đơn giản và nhanh chóng. Nhờ đó, việc trao đổi thông tin sẽ dễ dàng hơn bao giờ hết.
Hội nghị âm thanh
Một tính năng của MS Teams mà bạn sẽ không tìm thấy trong nhiều phần mềm họp trực tuyến khác là hội nghị âm thanh. Bất kỳ ai cũng có thể dễ dàng tham gia các cuộc họp của công ty qua điện thoại.
Đặc biệt, nếu bạn mua thêm chức năng bản quyền, bạn sẽ có thể tham gia các hội thảo âm thanh qua các số điện thoại không cần internet.
Xem thêm: Lợi ích và cách sử dụng phần mềm SAP
Hướng dẫn cách tải phần mềm microsoft teams chi tiết
Hiện tại, phần mềm họp trực tuyến Microsoft Teams đã có thể cài đặt trên điện thoại và máy tính. Nếu bạn không biết cách cài đặt nó, hãy xem hướng dẫn sau đây.
Cài đặt phần mềm Microsoft Teams trên máy tính
Để tải Microsoft Team trên máy tính và cài đặt, bạn chỉ cần làm theo các bước đơn giản sau đây:
Bước 1: Vào trang Microsoft.
Bước 2: Chọn "Download Teams" hoặc "Tải xuống Teams" bằng mũi tên hướng xuống trên thanh điều hướng.
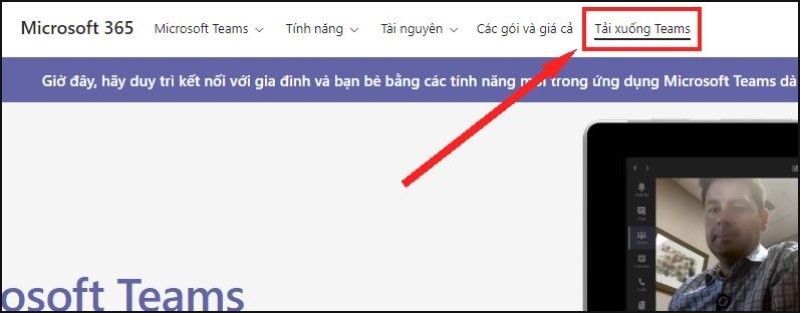
Bước 3: Nhấn "Tải về cho máy tính" như trong hình.
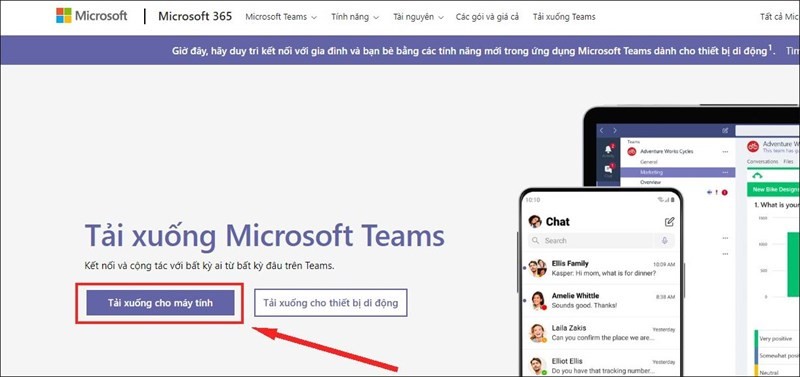
Bước 4: Bấm vào ô "Tải xuống Teams" để cài đặt phần mềm. Nếu bạn chưa có tài khoản, vui lòng đăng ký bằng email hoặc số điện thoại có sẵn (khuyến nghị là của riêng bạn).
Cài đặt phần mềm MS Team trên điện thoại
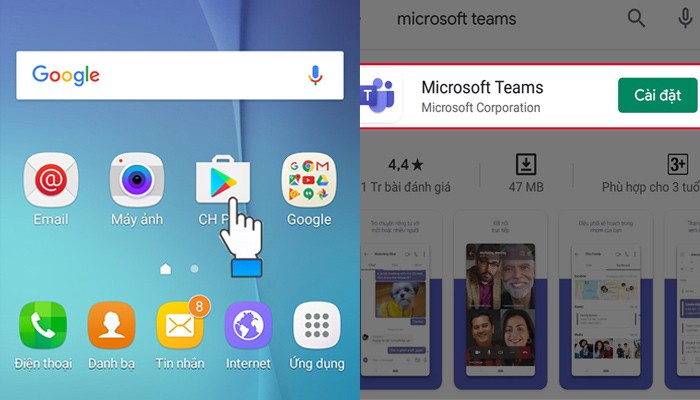
Bước 1: Truy cập ứng dụng Google Play / App Store (tùy từng loại thiết bị).
Bước 2: Trên thanh tìm kiếm, nhập từ khóa "Microsoft Teams".
Bước 3: Chọn kết quả do Microsoft Corporation cung cấp và nhấp vào "Cài đặt".
Hướng dẫn tạo tài khoản phần mềm Microsoft Teams
Nếu bạn gặp khó khăn khi không biết cách truy cập MS Teams vì giao diện toàn bằng tiếng Anh, hãy làm theo các bước sau:
Bước 1: Truy cập vào liên kết https://teams.microsoft.com/ để truy cập trang tải xuống công cụ Microsoft Teams. Nhấp vào Get the Windows app để tải xuống phần mềm, sử dụng phần mềm ngoại tuyến hoặc nhấp vào Sử dụng ứng dụng theo cách offline thay vì Use the web app instead của Microsoft Teams online.
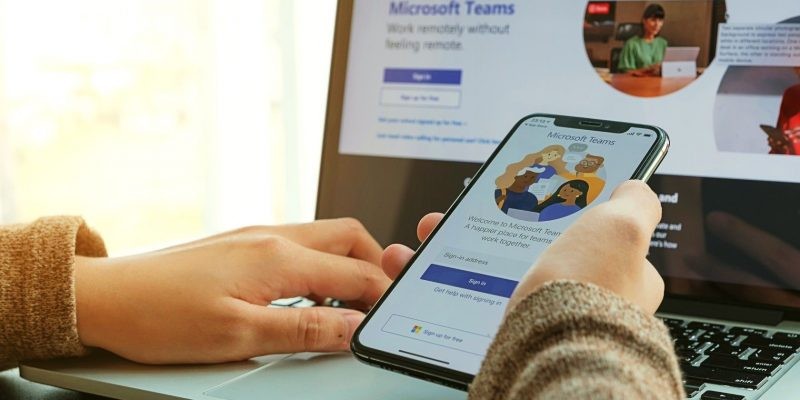
Bước 2: Bắt đầu khởi động phần mềm. Tại thời điểm này, bạn sẽ được yêu cầu nhập tài khoản và mật khẩu của mình. Sau khi nhập xong, bấm Sign in để tiếp tục.
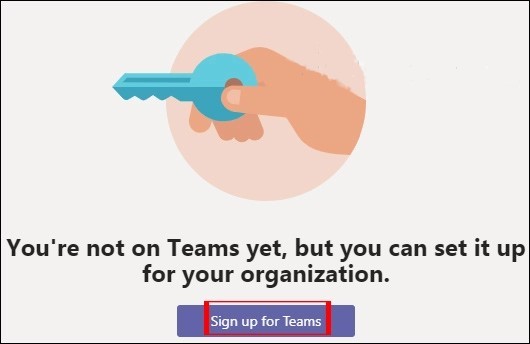
Bước 3: Tiếp theo, nhấp vào Sign Up For Teams. Một trang web sẽ xuất hiện, nếu bạn đã có nhóm làm việc, hãy nhấp vào Sign in, nếu chưa có, hãy nhấp vào Sign Up For Free. Vui lòng nhập địa chỉ email đã đăng ký của bạn và nhấp vào Next để tiếp tục.
Bước 4: Nhập họ và tên công ty của bạn rồi bấm vào Setup Teams để tạo nhóm mới. Bạn sẽ có một nhóm làm việc trên Microsoft Teams.

Sau đó, gửi liên kết nhóm cho các thành viên khác. Khi ai đó muốn tham gia vào nhóm làm việc, bạn sẽ nhận được email, bạn có quyền từ chối hủy bỏ hoặc đồng ý thì bấm Accept.
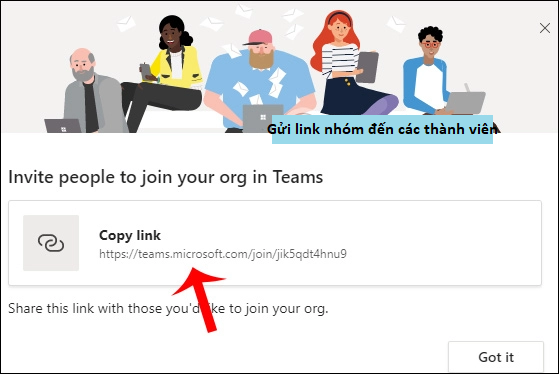
Bước 5: Nhấp vào Meet now ngay trong phần Teams để tổ chức một cuộc họp video trực tuyến tức thì.
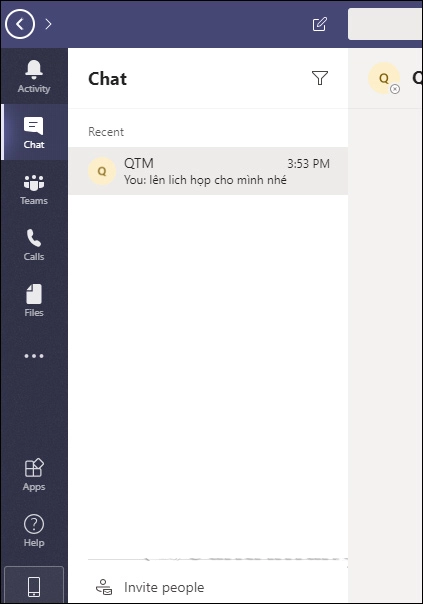
Bước 6: Bạn có thể gọi một thành viên hoặc tạo nhóm để gọi cho nhiều người trong phần Call của phần mềm.
Hướng dẫn sử dụng Microsoft Teams đăng nhập
Cách sử dụng phần mềm microsoft teams trên điện thoại
Các tính năng của Microsoft Teams trên điện thoại giống hệt như trên máy tính. Tuy nhiên, cách sắp xếp vị trí hiển thị của các chức năng sẽ khác nhau.
Bạn chỉ cần bỏ chút thời gian để làm quen với giao diện của phần mềm này trên điện thoại nếu đã sử dụng phiên bản máy tính.
Cách sử dụng phần mềm microsoft teams trên máy tính
Nội dung sau đây sẽ hướng dẫn bạn sử dụng sản phẩm phần mềm họp trực tuyến trên máy tính:
Bắt đầu cuộc trò chuyện mới: Bạn có thể nói chuyện trong tin nhắn với người khác hoặc cả nhóm một cách dễ dàng bằng cách chọn New chat ở đầu danh sách.
- Bắt đầu thực hiện cuộc gọi hoặc cuộc gọi điện video: Nhấp vào biểu tượng "Gọi" hoặc "Gọi điện video" trong thanh công cụ phía trên cuộc nói chuyện.
- Chia sẻ tệp dành cho một nhóm: Chọn "Đính kèm tệp" trong hộp trò chuyện, sau đó chọn tệp rồi chọn "Chia sẻ" hoặc "Mở".
- Để chia sẻ màn hình: Nhấp vào biểu tượng "Chia sẻ nội dung" trên thanh công cụ điều khiển cuộc họp của bạn, bạn sẽ nhanh chóng giới thiệu được các thông tin hữu ích đến người khác.
Có nên sử dụng ứng dụng Teams cho doanh nghiệp nhỏ không?
Câu trả lời ngắn gọn là có. Microsoft Teams tích hợp với một loạt các ứng dụng mà bạn sẽ sử dụng để làm cho cuộc sống công việc của bạn dễ dàng hơn và nó cung cấp nền tảng giao tiếp nội bộ toàn diện nhất.
Bởi vì nó đến từ một nhà cung cấp lớn, bạn có thể tin tưởng vào sự hỗ trợ nhất quán. Các nhà cung cấp phần mềm nhỏ hơn có thể cung cấp cho bạn những tính năng tuyệt vời, nhưng lại rất dễ “bỏ con giữa chợ” bỏ doanh nghiệp của bạn vì công ty phá sản. Nên bạn hãy nhớ tại sao Microsoft luôn là nơi đáng để bạn đặt niềm tin.
Xem thêm: Slack là gì? Hướng dẫn sử dụng
Phần mềm học trực tuyến microsoft teams có miễn phí không?
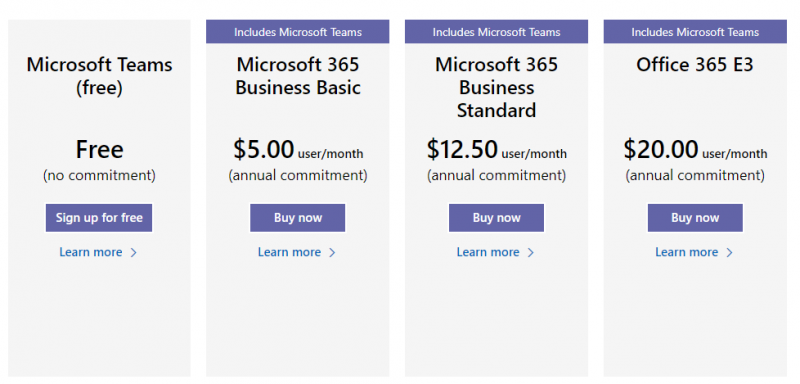
Microsoft Teams có cả gói dịch vụ miễn phí và trả phí. Hãy đọc kỹ 2 gói dịch vụ này để có sự lựa chọn phù hợp nhé:
Gói dịch vụ Microsoft Office miễn phí
Với gói dịch vụ miễn phí, bạn sẽ được trải nghiệm các tính năng cơ bản như trò chuyện và gọi điện không giới hạn. Ngoài ra, mỗi nhóm sẽ có 10GB dung lượng lưu trữ và mỗi cá nhân sẽ có thêm 2GB. Số lượng người dùng tối đa sẽ là 500.000 người.
Gói dịch vụ tính phí
Ngoài gói miễn phí, Microsoft Teams cũng cung cấp gói trả phí. Người dùng gói dịch vụ này sẽ có thể sử dụng nhiều tính năng hơn của phần mềm. Đặc biệt, bạn sẽ được dùng thử miễn phí 1 tháng trước khi quyết định.
Xem thêm: Ứng dụng phần mềm Asana để quản lý dự án
Ưu và nhược điểm của ứng dụng Microsoft Team
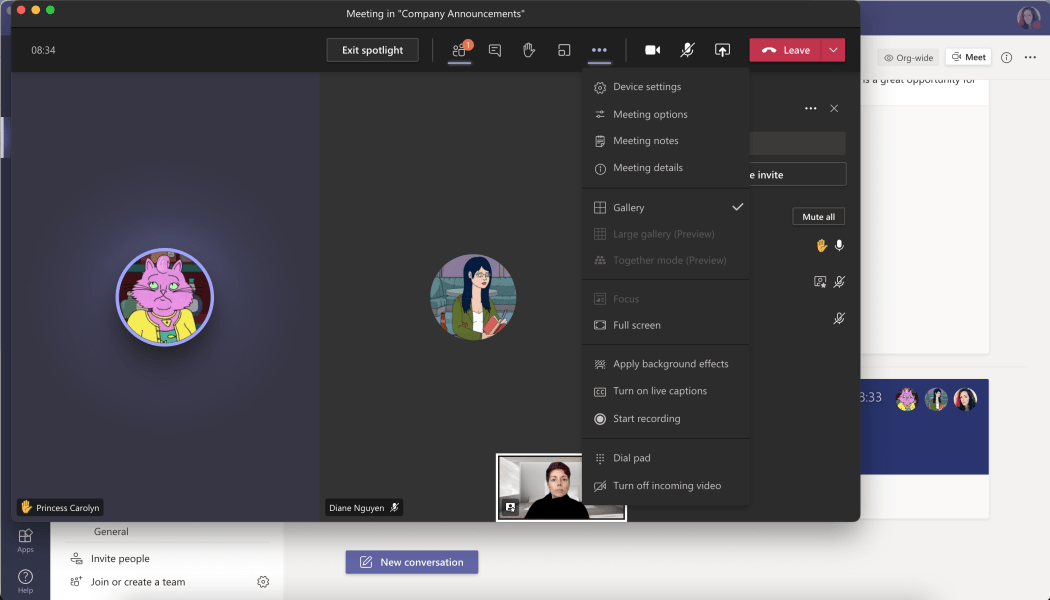
Dưới đây là đánh giá chi tiết về những ưu điểm và nhược điểm của Microsoft Teams:
Ưu điểm
Microsoft Teams có thể hỗ trợ mọi hoạt động cộng tác giữa những thành viên trong công ty / doanh nghiệp. Điểm mạnh của công cụ này là các tính năng được phát triển theo chiều rộng và chiều sâu của sự cộng tác, bao gồm:
- Chi phí: Các công ty không cần phải trả thêm phí nếu họ đã sử dụng trọn bộ giấy phép Microsoft Office 365.
- Tổ chức các cuộc họp trực tuyến, trò chuyện và gọi điện ở mọi nơi, mọi lúc: Microsoft Teams hỗ trợ các cuộc họp trực tuyến với tối đa 300 người tham gia.
- Dữ liệu được tập trung tại một nơi: Nó giúp các thành viên trong nhóm ít bị phân tâm và tập trung vào công việc.
- Cộng tác với nhiều ứng dụng cài sẵn: Cung cấp hơn 400 ứng dụng cài sẵn để giúp bạn làm việc hiệu quả hơn.
- Bảo mật dữ liệu cao: Bạn có thể kiểm soát và giới hạn các chức năng cho nhân viên.
Những hạn chế
Ngoài những ưu điểm trên, phần mềm MS Teams cũng có những nhược điểm:
- Số lượng kênh giới hạn: Bạn chỉ có thể tạo 100 kênh cho mỗi nhóm.
- Có một số hạn chế khi sắp xếp các tệp chia sẻ: Bạn sẽ gặp khó khăn trong việc phân chia tài liệu nếu bạn chưa áp dụng các quy tắc phân loại trước khi tải dữ liệu lên phần mềm.
- Phân quyền hạn chế: Bạn chỉ có thể kiểm soát và giới hạn quyền của các thành viên.
- Không cung cấp quyền quản trị: Bạn không thể phân quyền cho các cấp thành viên.
Phần mềm Tanca kết hợp MS Teams hỗ trợ quản trị doanh nghiệp
Nền tảng HR cho đội ngũ hạnh phúc của Tanca là một công cụ quản lý mục tiêu được nhiều doanh nghiệp lựa chọn. Với tiêu chí mang đến cho người dùng trải nghiệm tốt nhất, những tính năng của phần mềm đều được Tanca phát triển với nhiều tính năng ưu việt, giúp công ty nhanh chóng nhận biết được đội ngũ nhân viên.
Một số tính năng nổi bật của Tanca bao gồm:
- Xếp lịch làm việc đơn giản chỉ trong vài phút, dễ dàng thay thế, đổi lịch, đăng ký ca làm việc.
- Tạo mục tiêu công việc cho từng cá nhân trong doanh nghiệp.
- Hỗ trợ người quản lý giám sát và xác minh việc hoàn thành công việc theo các mục tiêu đã thiết lập.
- Xem xét tổng quan hệ thống của toàn bộ công ty, bộ phận, đội nhóm hoặc cá nhân.
- Tạo các không gian làm việc riêng biệt cho từng phòng ban, bộ phận.
- Quản lý thời gian một cách dễ dàng, giảm đến 75% thời gian theo dõi nhân viên làm việc nhưng vẫn kịp thời nhắc nhở nhân viên khi công việc không hoàn thành đúng thời hạn.
- Dễ dàng tùy chỉnh sao cho phù hợp với ngành nghề, quy mô kinh doanh của doanh nghiệp.
- Đảm bảo quyền riêng tư cá nhân và bảo mật dữ liệu tuyệt đối.
- Định vị vị trí của nhân viên và cho phép người dùng tạo ra những báo cáo tự động.
Vì vậy, Tanca hứa hẹn sẽ là giải pháp hỗ trợ tối ưu cho các công ty.
XEM NGAY:
- 12+ Phần mềm quản lý nhân sự tốt nhất
- 11+ Phần mềm vẽ quy trình làm việc chuyên nghiệp
- Top phần mềm quản lý công việc phổ biến
- Phần mềm quản lý KPI tốt nhất hiện nay
Hy vọng qua bài viết phần mềm microsoft teams mà Tanca đã chia sẻ bạn sẽ hiểu được tính năng cũng như cách sử dụng microsoft app. Nếu bạn muốn tìm hiểu rõ hơn về phần mềm Tanca.io, hãy liên hệ qua số (Hotline) 0899-1999-54. Cảm ơn vì bạn đã đồng hành cùng chúng tôi qua bài viết này.