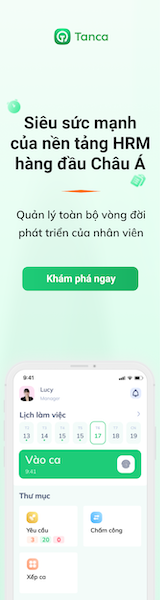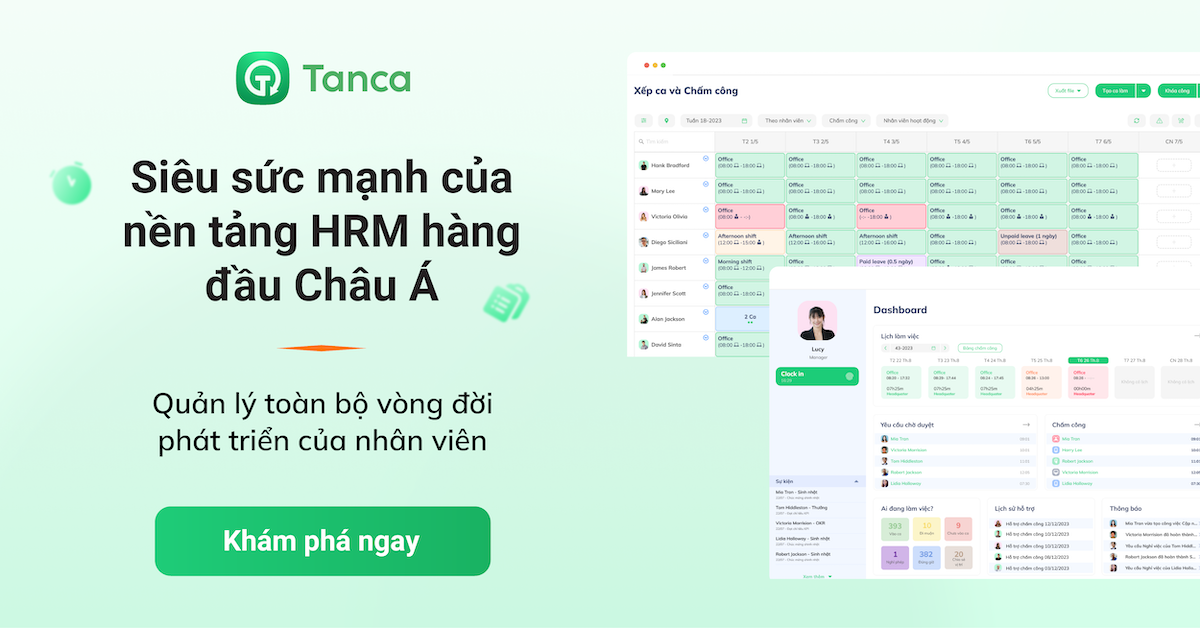Slack là gì? Ứng dụng chat nhóm Slack có những tính năng gì nổi bật? Bài viết dưới đây của Tanca sẽ giúp bạn giải đáp về Slack app và cách tải Slack mới nhất về máy tính. Cùng tham khảo ngay bài viết dưới đây nhé.
Slack là gì?
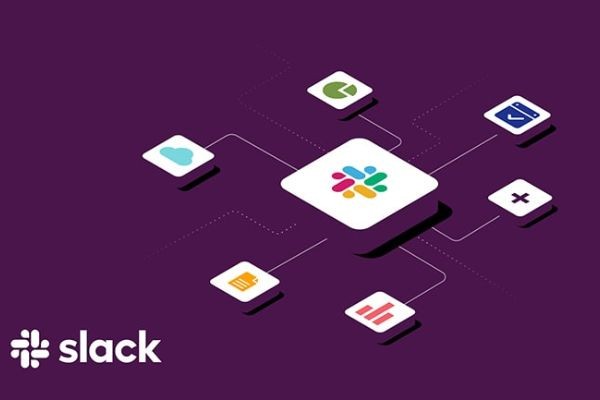
Slack nghĩa là gì? Hãy coi Slack như một phòng trò chuyện của mọi người trong công ty.
Nếu bạn đã nghe nói về Internet Relay Chat (IRC), thì Internet Relay Chat (IRC) và Slack rất giống nhau. Slack được chia thành các "kênh" nhỏ để thảo luận nhóm,..., hoặc bất cứ điều gì bạn muốn.
Được nhiều người coi là "sát thủ email", sử dụng Slack là một cách để "giảm thiểu" các email nội bộ. Hãy quên đi việc trao đổi email hoặc các phần mềm trò chuyện thông thường trong nội bộ công ty đi.
Xem thêm: Asana là gì?
Điểm cộng của Slack so với các ứng dụng khác
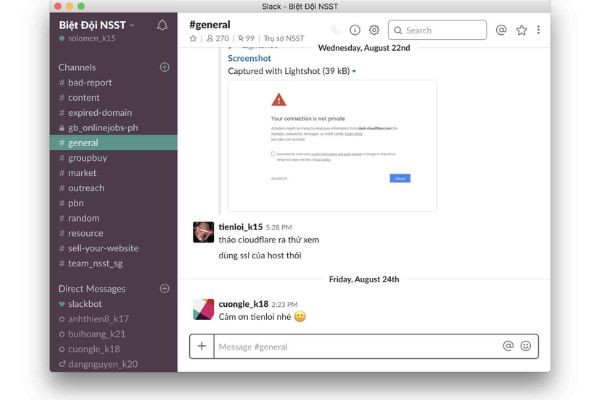
Ưu điểm lớn nhất của Slack là đa nền tảng (máy tính để bàn, Android, iOS), vì vậy mọi người trong công ty có thể trò chuyện với nhau bất kể thiết bị họ đang sử dụng là gì đi nữa.
Thêm vào đó, khả năng tích hợp với các hệ thống lưu trữ khác như Dropbox, Google Drive, GitHub,...Gói Slack miễn phí cho phép mọi người lưu trữ 10.000 tin nhắn được nhóm, 5GB dung lượng lưu trữ và cho phép tối đa 5 trình điều khiển khác kết hợp các dịch vụ.
Các gói trả phí sẽ có nhiều tính năng hơn, bạn có thể lưu trữ mọi thứ một cách thoải mái nhất.
Xem thêm: Sap là gì?
Hướng dẫn cách tải Slack về máy tính
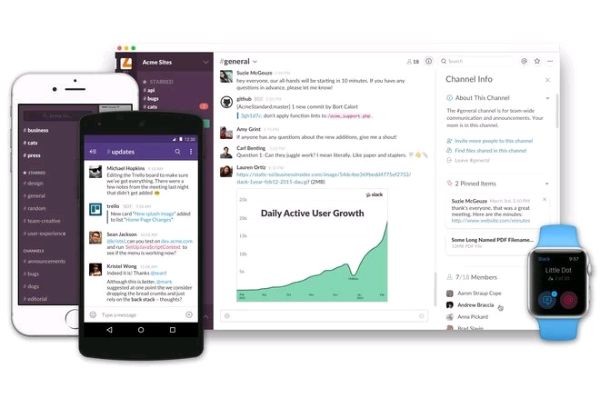
Yêu cầu cấu hình máy tính
OS X 10.10 hoặc mới hơn, bộ xử lý 64 bit.
Windows 10 từ phiên bản 14316.0 trở lên.
Cách tải stack về máy tính chi tiết
Bước 1: Truy cập và tải Slack về máy tính, chọn vào Download. Tùy vào cấu hình và dung lượng máy mà bạn có thể chọn bản 32 bit hay 64 bit cho phù hợp.
Bước 2: Khi file đã tải xong về máy tính, nhấn vào file vừa tải xuống mở mở Slack.
Bước 3: Chọn vào ô “Sign In to Slack”.
Bước 4: Nhập vào tài khoản đã đăng ký trên Slack hoặc email của bạn và tiếp tục chọn “Sign In with Email”.
Bước 5: Chọn vào Open để mở ứng dụng Slack trên máy tính.
Như vậy, chỉ với 5 bước cơ bản là bạn đã tải được ứng dụng Slack về máy tính.
Cách sử dụng app Slack đơn giản nhất
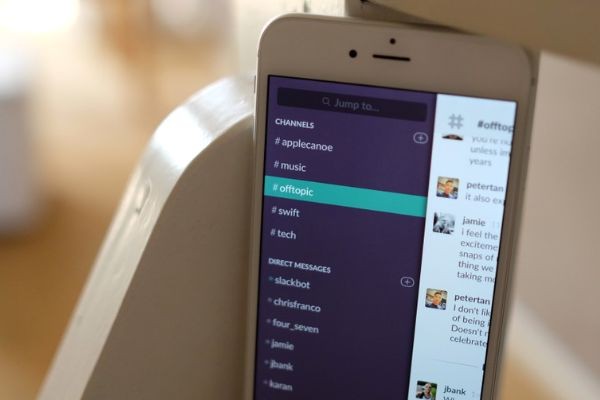
Để sử dụng Slack, bạn phải đăng nhập vào trang chủ của ứng dụng. Lưu ý rằng bạn phải là quản trị viên nhóm thì mới truy cập vào tất cả các cài đặt. Khi đã đăng nhập xong, tiếp theo bạn cần làm là thực hiện cài đặt một số thay đổi:
Đầu tiên là giới hạn tính năng giới hạn tin nhắn. Tính năng này chỉ cho phép những người có thể gửi thông báo "@channel" gửi thông báo cho các thành viên trong nhóm của họ.
Đối với những “phòng chat” lớn, có nhiều thành viên, bạn có thể sử dụng tính năng này cho các thành viên trong nhóm mà không cần giao tiếp, liên lạc,...
Một cài đặt quan trọng khác cho Slack là quản lý các kênh và nhóm riêng tư. Nếu bạn không muốn người dùng / nhân viên tạo kênh của riêng họ, bạn nên tắt chúng.
Ngoài ra, Slack có nhiều phiên bản dành cho cả laptop (Mac / Windows) và thiết bị di động (IOS / Android) nên bạn hoàn toàn có thể thiết lập để nhận thông báo mới trên thiết bị di động theo nhu cầu của mình.
Xem thêm: Bộ 11 phần mềm hỗ trợ làm việc từ xa
Những tính năng nổi bật nhất của app Slack
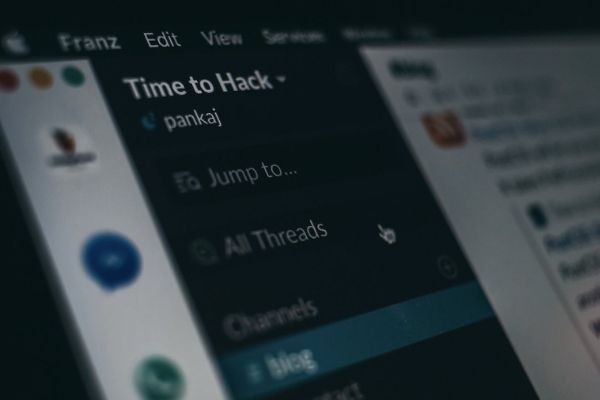
Nhắn tin trực tiếp cùng bạn bè
Phần mềm cho phép bạn gửi tin nhắn trực tiếp đến một đối tượng cụ thể mà không ai khác có thể nhìn thấy. Ngoài ra, với tính năng nhắn tin riêng tư, bạn có thể dễ dàng trao đổi tin nhắn riêng tư với những người trong nhóm và chỉ có hai người có thể xem tin nhắn.
Tìm kiếm tệp tin, tin nhắn hoặc người dùng
Phần mềm Slack giúp bạn tiết kiệm thời gian bằng cách tìm kiếm người dùng, tệp hoặc tin nhắn chỉ trong một vài bước đơn giản. Sau khi nhập vào ô tìm kiếm, phần mềm sẽ hiển thị kết quả tìm kiếm một người hoặc một tin nhắn cụ thể để bạn dễ dàng lựa chọn.
Cách tạo lời nhắc trong Slack Bot
Tính năng tiện ích nhất của ứng dụng Slack là sử dụng Slack Bot để tạo nhắc nhở. Sử dụng tính năng này, bạn có thể dễ dàng theo dõi những việc cần làm. Để sử dụng bài viết này, bạn phải nhập / nhớ tên người dùng của mình vào hộp văn bản.
Kết nối với Google Drive
Một tính năng tuyệt vời của Black Software là khả năng kết nối với các thiết bị hỗ trợ Google Drive. Ngoài việc tăng dung lượng lưu trữ, bài viết này còn giúp cho việc gọi các tập tin trở nên dễ đọc và dễ dàng.
Để chia sẻ tệp trong Google Drive, tất cả những gì bạn phải làm là dán một liên kết vào hộp thư của mình và khi thông báo xuất hiện, bạn phải nhấp vào "Có" để cho phép tệp được đọc.
Thay đổi định dạng văn bản
Bạn có thể thay đổi định dạng văn bản trong ứng dụng Slack bằng cách làm theo các bước đơn giản sau:
- Muốn nhấn mạnh văn bản: Sử dụng (*…. *) để in đậm chữ hoặc (_… _) để in nghiêng chữ.
- Gạch bỏ một phần nào đó trong văn bản: Sử dụng ký hiệu ~ để bao quanh phần văn bản.
- Tạo danh sách: Nhấn "Shift" + "Enter" để thêm một dòng mới.
- Trích dẫn khối: Nhập ký hiệu ">" ở đầu văn bản để lùi một dòng, ký hiệu ">>>" được sử dụng để thụt lùi nhiều đoạn văn.
- Khối mã: Sử dụng dấu backtick (`) xung quanh các tùy chọn hoặc 3 lần nếu bạn muốn tạo một khối văn bản được định dạng sẵn.
Hướng dẫn tùy chỉnh Theme của phần mềm Black
Màu tím là màu chủ đề Slack mặc định, nhưng bạn có thể tùy chỉnh theo ý thích của mình. Để thay đổi theme tùy thích, khi bạn nhấp vào tên của mình, hãy chọn Preferences, sau đó chọn mục Sidebar và tùy chỉnh màu sắc chủ đề theo ý thích của bạn.
Tùy chỉnh Emoji và Slack Bot
Ứng dụng Slack được nhiều người yêu thích vì có thể tùy chỉnh Slack Bot và Emoji theo sở thích. Để chèn biểu tượng cảm xúc, hãy nhấp vào tên của bạn, chọn Customize Slack và nhấp vào Add custom emoji để tùy chỉnh biểu tượng cảm xúc.
Với Slack Bot, bạn cần chọn tab Slackbot, nhập các cụm từ được phân tách bằng dấu phẩy và thêm câu trả lời.
Thiết lập thêm thông báo
Để đặt thêm các từ khóa thông báo, hãy chuyển đến Preferences và chọn Notification Settings. Tiếp theo, nhập các từ khóa bạn muốn hiện thông báo trong phần "Keywords" và phân tách chúng bằng dấu phẩy. Nhờ đó, phần mềm sẽ hiển thị thông báo mỗi khi các cụm từ đó được nói.
Những lệnh cần biết khi sử dụng app Slack là gì?
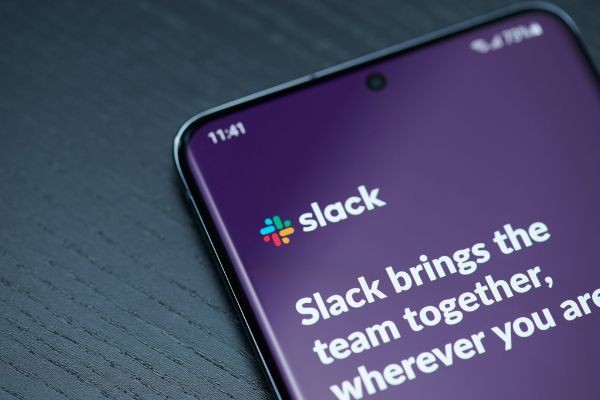
@channel
Một channel trong Slack giống như một "phòng thảo luận", thường được tổ chức xoay quanh các chủ đề hoặc nhóm có liên quan. Để nhắn tin cho mọi người trong kênh, hãy nhập @channel và thêm tin nhắn của bạn.
Nếu channel của bạn lớn và có nhiều thành viên ở các múi giờ khác nhau, điều này có thể gây khó chịu trong một số trường hợp.
@here
Tương tự như @channels, nhưng chỉ gửi thông báo cho các thành viên trực tuyến đang hoạt động khi @here được sử dụng.
@username
Gõ @username để gửi thông báo đến các thành viên kênh cụ thể. Ví dụ, để gửi tin nhắn cho một thành viên tên Alex, hãy nhập @Alex.
Private Group
Ngoài các channel mà mọi người có thể tham gia thảo luận, bạn cũng có thể tạo các nhóm bàn luận riêng tư bằng Private Group.
DM
Nếu bạn cần trò chuyện riêng, vui lòng gửi tin nhắn trực tiếp / riêng tư cho các thành viên khác.
/open:
Dùng để mở một kênh (channel) mới.
/shrug:
Thêm ký hiệu \ _ (ツ) _ / ¯ vào tin nhắn của bạn.
/leave:
Rời khỏi một kênh bàn luận.
/collapse:
Ẩn tất cả hình ảnh thông thường và hình ảnh gift khỏi nguồn cấp dữ liệu trên channel.
Nhược điểm của Slack
- Khi sử dụng Slack, bạn sẽ có ít ý tưởng hơn trong những cuộc thảo luận lớn, những dự án quy mô lớn.
- Rào cản về công nghệ: Nếu thành viên trong nhóm không sử dụng điện thoại thông minh, họ không thể tham gia trò chuyện khi đã rời khỏi chiếc máy tính. Nên hãy cân nhắc trước khi chọn Slack là ứng dụng truyền thông chính dành cho công ty.
- Khi sử dụng bản không trả phí, bạn chỉ có thể tìm kiếm miễn phí trong 10k tin nhắn, nếu sử dụng bản miễn phí thì không giới hạn.
- Nếu tham gia chat video hay voice trên Slack, quá 15 người bạn phải trả phí.
Những ứng dụng thay thế Slack
Bất kỳ một ứng dụng nào cũng có điểm mạnh và điểm yếu riêng của nó. Ngoài việc sử dụng Slack thì bạn có thể sử dụng những ứng dụng tương tự khác nhau:
- Flowdock
- HipChat
- Redbooth
- Chatgrape
Slack không chỉ là một ứng dụng thông thường mà nó còn mang lại cho người dùng rất nhiều tính năng tuyệt vời. Tanca mong rằng, qua bài viết Slack là gì sẽ giúp bạn hiểu hơn về phần mềm này, từ đó giúp bạn sắp xếp được công việc một cách hiệu quả hơn.