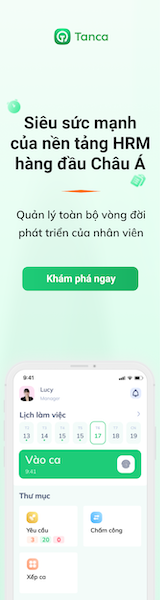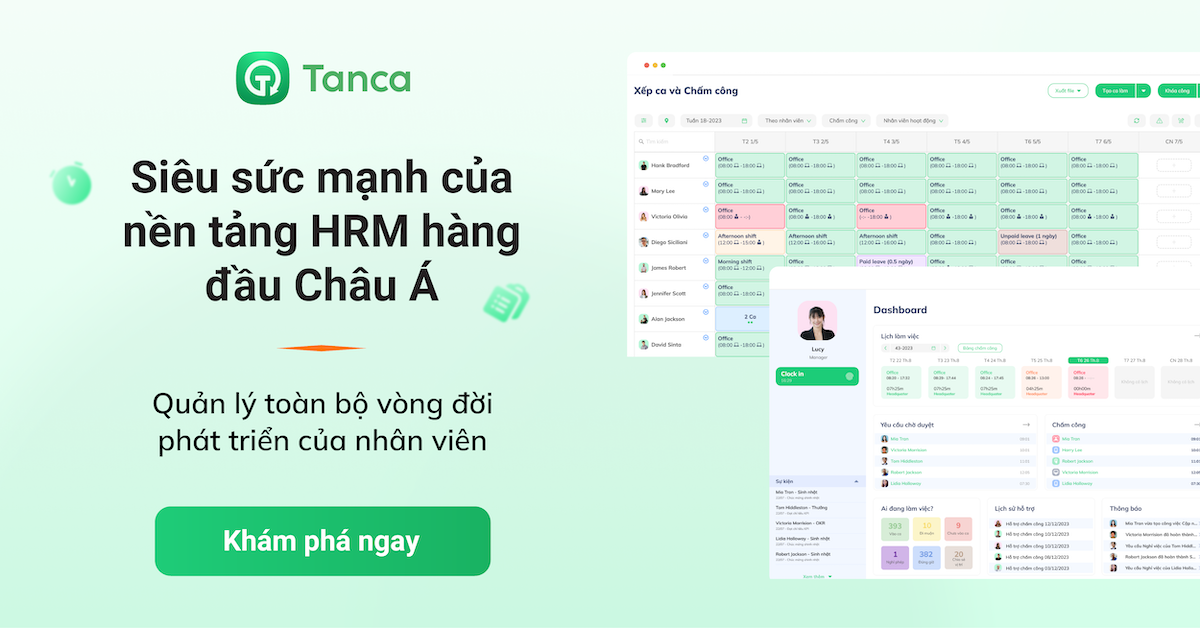Mail Merge là gì? Mail Merge - trộn thư, là một công cụ của Word, Excel,... giúp cho việc gửi mail của chúng ta trở nên dễ dàng hơn bao giờ hết. Trong bài viết này, Tanca sẽ giúp bạn có cái nhìn tổng quan hơn về Mail Merge và cách tạo chúng trong mail. Hãy cùng theo dõi qua bài viết dưới đây.
Mail Merge là gì?

Khái niệm Mail Merge
Mail Merge hay trộn thư. Đây là tiện ích tạo hàng loạt bản sao nội dung sang các địa chỉ email khác nhau dựa trên một mẫu email duy nhất, chỉ thay đổi một số thông tin cố định như tên, giới tính. Quá trình này tiết kiệm thời gian và công sức từ việc gửi từng chữ cái.
Ví dụ về Mail Merge
Trên thực tế, ai trong chúng ta cũng đã từng gặp trường hợp cần sử dụng Mail Merge. Nhưng vì chưa biết phương pháp nên có nhiều người lựa chọn phương pháp thủ công.
Ví dụ, bạn là nhân sự được giao nhiệm vụ gửi thư cho tất cả nhân viên công ty. Cùng một mẫu thư, bạn sẽ điền nhiều lần cho đến khi hoàn thành. Nhưng với Mail Merge, mọi công việc đều được tối ưu hơn rất nhiều nhờ thao tác tự động điền thư. Cụ thể, bạn chỉ cần tạo một bức thư duy nhất và thêm danh sách người nhận đi kèm, điền tên từng người gửi trong danh sách vào thư được thực hiện tối ưu bởi Mail Merge.
Xem thêm:
Cấu trúc của Mail merge
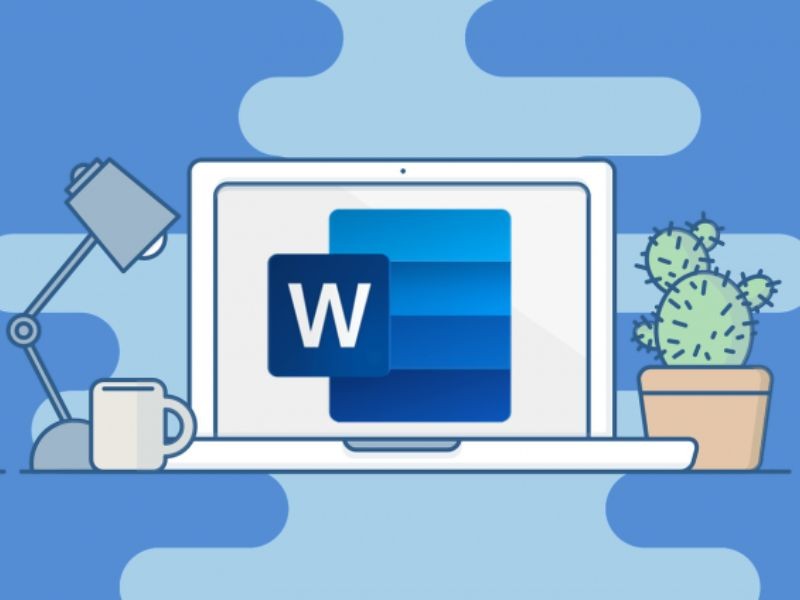
Cấu trúc của Mail Merge bao gồm hai phần quan trọng là nguồn dữ liệu và nội dung cơ bản.
Nguồn dữ liệu
Nguồn dữ liệu không được định cấu hình nên có thể tùy chọn cơ sở dữ liệu của Mail merge. Mục tiêu của công việc này có thể được xác định chính xác và sắp xếp các nội dung giữa các thư sau khi tạo ra hàng loạt từ các khung trong thư hỗn hợp. Nguồn dữ liệu thường được hiển thị theo trình tự tuần tự khi cố định danh sách dữ liệu với các thông tin, tùy chọn chi tiết quan trọng như:
- Họ tên
- Địa chỉ người nhận trong Mail Merge
- Tên chính xác của tổ chức, cá nhân , doanh nghiệp nghiệp,…
Nội dung cơ bản
Nội dung cơ sở trong Mail Merge có nhiều điểm tương thích với email thông thường với các phần như:
- Họ tên, địa chỉ người gửi thư.
- Họ tên, địa chỉ nhận thư.
- Nội dung chính của thư.
Các bước thực hiện Mail Merge

Khi đã hiểu được Mail Merge là gì thì bạn cần cân nhắc các bước sau để có thể tận dụng tiện ích này trong công việc và học tập một cách hiệu quả.
Chuẩn bị nguồn dữ liệu
Danh sách dữ liệu cố định thường được chuẩn bị trước để sắp xếp nội dung này vào đúng vị trí cần thay đổi trong Mail Merge. Nguồn dữ liệu có thể là họ tên, địa chỉ người nhận hoặc tên doanh nghiệp, được sắp xếp dưới dạng bảng tính trên Word, Excel, Access và xuất ra file CSV.
Tạo mẫu nội dung
Trước hết, bạn cần xác định mình sẽ gửi dưới dạng nội dung nào sau đây: Thư, phong bì, email hoặc danh bạ. Sau đó, bạn cần tạo khung thông điệp phù hợp bao gồm nội dung cơ bản và xác định vị trí cần thêm thông tin cá nhân hóa từ nguồn dữ liệu bạn đã có.
Thực hiện Mail Merge và chỉnh sửa
Sau khi liên kết nguồn dữ liệu với mẫu thư, hãy sử dụng chức năng xem trước để kiểm tra lỗi và chỉnh sửa nếu cần thiết. Và nếu bạn hài lòng với bản xem trước, bạn có thể hoàn tất Mail Merge. Ngay lập tức, hàng loạt tài liệu có nội dung giống nhau nhưng chi tiết tùy chỉnh khác nhau sẽ được gửi đến các địa chỉ email trong thời gian nhanh chóng.
Sử dụng Mail Merge trong Word

Thiết lập dạng tài liệu
- Bấm vào Mailing và chọn Start Mail Merge.
- Chọn Step-by-step Mail Merge Wizard. Lúc này xuất hiện khung Mail Merge ở bên phải màn hình. Vui lòng chọn loại tài liệu bạn muốn tạo và tiếp tục nhấp vào Next: Starting of Document.
Chọn tài liệu
- Trong phần Select starting document, bạn có thể chọn Use the current document hoặc Start from existing document.
- Tiếp tục chọn Next: Select recipients.
Chọn người nhận
- Nhấp chuột vào Use an existing list và chọn Browse.
- Chọn nguồn dữ liệu bạn đã chuẩn bị, nó có thể ở dạng bảng tính Excel, tài liệu Word, Access hoặc bất kỳ tài liệu dữ liệu nào khác.
- Nhấn Open và hộp thoại Mail Merge Recipients recipients sẽ xuất hiện trên giao diện màn hình. Tại đây, bạn có thể lựa chọn thêm hoặc bớt những thông tin không muốn sử dụng.
- Nhấp OK và tiếp tục chọn Next: Write your letter.
Viết thư và hoàn thành Mail Merge
- Bạn di chuột qua vị trí cần chèn rồi nhấn vào Insert Merge Field, hoặc chọn address Block khi muốn gộp các trường để chèn tên và địa chỉ người nhận tương ứng hoặc Greet Line để chèn tên người nhận vào lời chào của tin nhắn.
- Bấm OK và chọn Next: Preview Your Letter.
- Chọn Edit Individual Letters để Mail Merge toàn bộ dữ liệu trong file đã chọn vào mẫu Word.
- Như vậy bạn đã hoàn thành việc Mail Merge. Lúc này, bạn cũng có thể nhấn vào Previous: Preview Your Letter nếu muốn chỉnh sửa các bước trước đó.
Sử dụng Mail merge trong Excel
Các bước sử dụng Mail merge trong Excel không phức tạp như trong Word. Tuy nhiên, để vận hành phần mềm này, bạn phải thành thạo chức năng Text. Trên bảng tính các bạn sử dụng hàm text để điều chỉnh các công cụ Excel. Hãy chú ý đến các thông tin như họ tên, ngày sinh, địa chỉ,… khi điều chỉnh chức năng Text. Thao tác không quá khó nhưng đòi hỏi phải có hiểu biết cơ bản về mã định dạng văn bản.
Nếu chưa hiểu phần này bạn có thể tham khảo số tùy chỉnh vì chúng có tính chất tương tự nhau. Sau khi điền đầy đủ thông tin định dạng văn bản, bạn nên định dạng tất cả các ô chứa công thức ở định dạng khác để hệ thống nhận biết đây chỉ là định dạng văn bản thông thường. Điều này nhằm đảm bảo rằng trong quá trình thao tác trộn thư, dữ liệu không bị thay đổi.
Cách trộn thư từ Excel sang Word
- Chọn Mailings nhấn Start Mail Merge, tại chọn kiểu trộn thư: Letters, E-mail Messages, Label, Envelopes… hoặc Normal Word Document.
- Trong thẻ Mailings, di chuyển tới Select Recipients, rồi chọn Use Existing List…
- Trong hộp thoại có nội dung Select Data Source, hãy tìm bảng tính Excel và nhấp vào Open. Nếu Word yêu cầu bạn chọn dữ liệu từ bảng, hãy chọn nó và bấm OK.
- Thêm một số người nhận từ bảng tính trộn thư trong Excel, nhấp vào nút Edit Recipient List trong nhóm có nhãn Start Mail Merge.
- Tại mục Mail Merge Recipients, nhấn thêm hoặc bớt tên người trong danh sách.
- Xác định nơi điền địa chỉ cụ thể của Address Block và Address Block. Đi tới phần Write & Insert Fields trong tab Mailings. Tùy vào vị trí cụ thể cần điền mà hộp thoại sẽ mở ra với nhiều lựa chọn. Chọn tùy chọn quan trọng mà bạn muốn, xác nhận kết quả trong các phần và nhấp vào OK.
- Hoàn thành thao tác mail merge trong word, vị trí cần điền sẽ xuất hiện trong văn bản của bạn.
- Chèn email từ danh sách tùy chọn.
- Kiểm tra kết quả tại Preview Results.
- Hoàn tất trộn thư từ Excel sang Word, chọn mục Finish & Merge.
Một số phím tắt trên Mail Merge
- Alt+F9: Mở tất cả vùng cần điện và kết quả trong văn bản trộn thư
- Shift+F9: Hiện ra mã của những chỗ trống
- F9: Cập nhật chỗ trống được chọn, đặt con trỏ vào bất cứ ô trống nào và nhấn F9 để cập nhật
- F11: Đến chỗ trống cần điền sau
- Shift+F11: Đến chỗ trống cần điền trước
- Alt + Shift + E: Chỉnh sửa văn bản trộn thự. Chú ý: điều này sẽ ngắt kết nối giữa tệp Excel và văn bản Word, nguồn trộn thư sẽ không tự động cập nhật nữa
- Alt+Shift+F: Chèn vùng trộn thư mới từ nguồn trộn thư
- Alt+Shift+M:In văn bản trộn thư
- Ctrl + F9: Chèn thêm một chỗ trống
- Ctrl + F11: Khóa chỗ trống cần điền. Kết quả sẽ không được cập nhật khi thông tin nguồn của Excel thay đổi.
- Ctrl+Shift+F11: Mở khóa chỗ trống cần điền. Kết quả chỗ trống sẽ được cập nhật lần nữa.
- Ctrl + Shift + F9: Bỏ liên kết chỗ trống cần điền. Chỗ trống sẽ được xóa vĩnh viễn khỏi văn bản và thay thế bằng giá trị hiện tại hiển thị dưới định dạng bình thường.
- Alt + Shift + D: Chèn ngày tháng hiển thị theo ngày tháng hiện tại.
- Alt+Shift+P: Chèn số trang
- Alt+Shift+T: Chèn thời gian hiển thị theo thời gian hiện tại
- Alt+Shift+L: Chèn số thứ tự
Lợi thế của Mail Merge
Qua tìm hiểu Mail Merge là gì và các phương pháp triển khai tương ứng, chúng ta có thể đánh giá đây là một tính năng cực kỳ hữu ích cho các doanh nghiệp muốn tiết kiệm thời gian, chi phí mà vẫn đảm bảo hiệu quả. Cá nhân hóa trong trải nghiệm khách hàng.
Tối ưu hóa thời gian và chi phí
Mail Merge rút ngắn thời gian tùy chỉnh từng email riêng lẻ, giảm việc nhập thủ công và tạo cơ sở dữ liệu thống nhất để khách hàng truy cập. Từ đó, doanh nghiệp có thể quản lý hiệu quả các chiến dịch quảng cáo qua email, theo dõi sở thích và hoạt động của khách hàng cũng như đo lường chính xác tỷ lệ phản hồi.
Cá nhân hóa trải nghiệm
Với Mail Merge, bạn có thể tùy chỉnh thông tin được cá nhân hóa cho từng người nhận. Đó có thể là tên người nhận hoặc mã đơn hàng mà họ đã giao dịch gần đây. Điều này giúp tăng sự hài lòng của khách hàng đồng thời cải thiện tỷ lệ chuyển đổi. Bên cạnh đó, tính đồng nhất cao giữa các nội dung có thể giúp doanh nghiệp dễ dàng kiểm soát và đảm bảo giảm thiểu sai sót trong quá trình gửi thư.
Tanca đã giúp bạn hiểu rõ Mail Merge là gì, cách sử dụng Mail Merge cũng như những ưu điểm của Mail Merge trong công việc. Sau bài viết này, hy vọng bạn có thể sử dụng Mail Merge một cách hiệu quả và đạt hiệu suất cao hơn trong công việc.