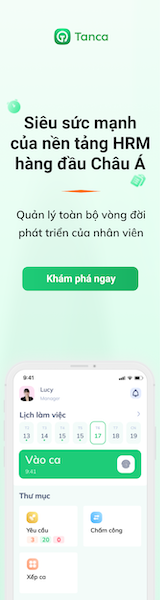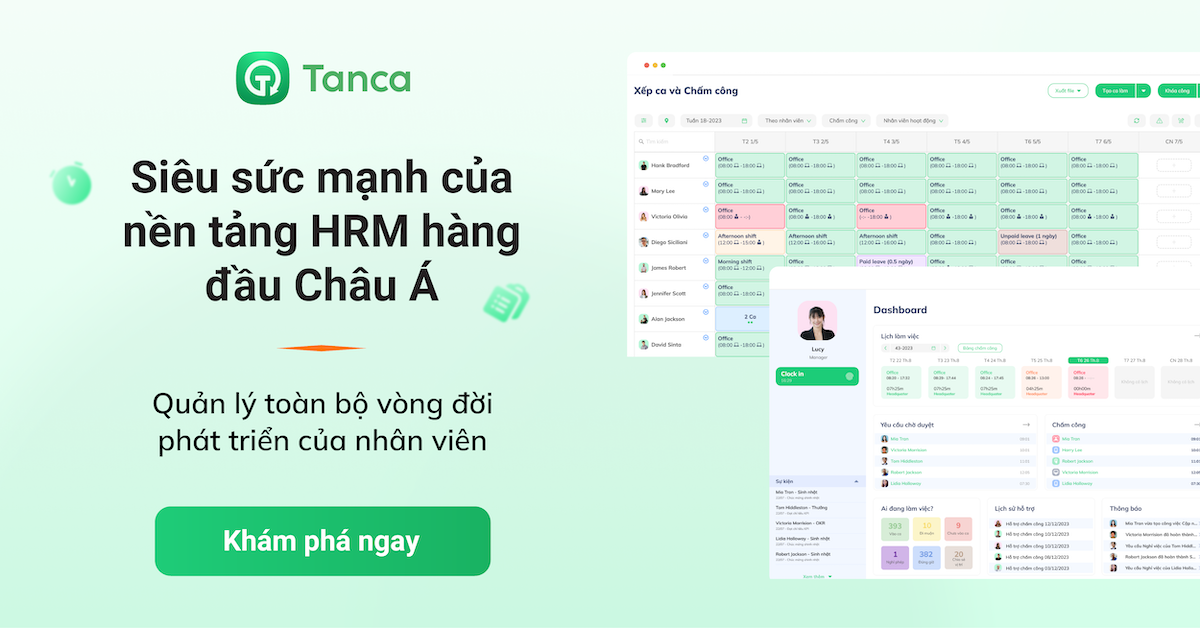Cách sử dụng Lark Meeting như thế nào để mang lại hiệu quả cao trong cộng tác nhóm liền mạch? Ứng dụng Lark Meeting có gì nổi bật so với app khác? Hãy cùng Tanca tìm hiểu rõ trong bài viết này nhé.
Giới thiệu chung về Lark Meeting
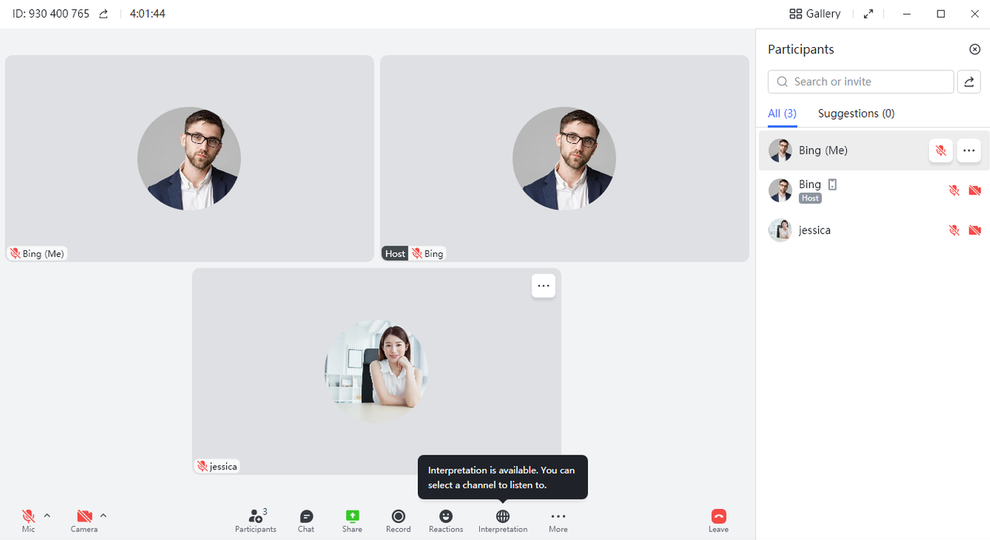
Lark Meeting là một giải pháp giao tiếp video trực tuyến được phát triển bởi Lark Suite và là một phần của hệ sinh thái ứng dụng như một phần của nền tảng công việc kỹ thuật số Lark Suite.
Lark Meet giúp các cá nhân và tổ chức dễ dàng kết nối trên nhiều nền tảng, thiết bị và màn hình. Tính năng này cho phép bạn chia sẻ và chỉnh sửa tài liệu trong cuộc họp một cách thông minh, nhanh chóng tạo biên bản cuộc họp và nhiều tính năng khác cũng được tối ưu dành cho cho thiết bị di động. Điều này cho phép người dùng cùng nhau làm được nhiều việc hơn trong thời gian ngắn hơn, từ mọi nơi, mọi lúc.
Lark Meeting có sẵn cho tất cả người dùng Lark Suite. Bất cứ ai có tài khoản Lark đều tạo được cuộc họp trực tuyến tối đa 50 người tham gia, thời lượng tối đa 60 phút.
Bằng cách mua các gói Lark Pro và Lark Enterprise, doanh nghiệp, trường học và các tổ chức khác có thể tận dụng các tính năng nâng cao bao gồm các cuộc họp với tối đa 1.000 người tham gia và kéo dài tới 24 giờ.
Xem thêm: Cách sử dụng Lark Approval
Magic Share - tính năng tuyệt vời trong Lark Meeting
Nếu thường xuyên phải tham gia các cuộc họp video, chắc chắn bạn đã từng ít nhất một lần gặp khó khăn khi chia sẻ và chỉnh sửa tài liệu với đồng nghiệp.
Hiểu được điều đó, Lark Suite cho ra mắt một tính năng giúp người dùng tạo ra một không gian làm việc lý tưởng nhất, đặc biệt là nơi thiếu công nghệ trực quan, đó là Magic Share.
Để dễ hình dung hơn về những điều tuyệt vời mà Magic Share mang lại, hãy cùng Tanca đi vào tình huống dưới đây.
Giả sử bạn và cả nhóm cần gửi một đề xuất để gửi cho khách hàng và họ không ở cùng một nơi. Leader tổ chức họp video và chia sẻ màn hình tài liệu để mọi người cùng xem và chỉnh sửa.
Điều đáng nói là sự tương tác này chỉ có một chiều, tức là khi người thuyết trình chia sẻ màn hình thì bạn có quyền xem, không thể rê chuột vào phần mình muốn và không thể chỉnh sửa gì trên màn hình, chia sẻ điều này trừ khi bạn kích hoạt một tab mới và hoạt động trên cả hai tab.
Bản thân leader cũng buộc phải làm việc trên hai tab khác nhau, 1 tab file ban đầu và 1 tab màn hình cuộc họp. Nếu bạn muốn thay đổi người thuyết trình, người thuyết trình sẽ cần tháo màn hình để cấp quyền chia sẻ với người khác.
Nói cách khác, cả nhóm sẽ phải làm việc và thao tác ở cả hai cửa sổ khác nhau để vừa theo dõi chỉnh sửa của người khác, vừa tập trung vào chỉnh sửa của mình. Điều này làm chậm tinh thần đồng đội và cuối cùng ảnh hưởng đến tiến độ chung.
Với Magic Share, tất cả các quy trình họp, chỉnh sửa và hợp nhất sẽ được tối ưu hóa trong một cửa sổ.
Tất cả những gì bạn cần làm là mời mọi người tham gia cuộc họp video, chia sẻ tài liệu và cùng nhau chỉnh sửa để thực hiện. Magic Share cho phép mọi người chỉnh sửa các tệp công việc ở nhiều định dạng khác nhau trực tiếp trong cửa sổ cuộc họp, hoạt động liền mạch với Lark Docs và Sheet.
Lark Suite cũng đang nỗ lực phát triển nhiều định dạng tệp hoạt động hơn trong tương lai để cung cấp một môi trường cộng tác tuyệt vời và dễ dàng cho mọi người!
Người dùng có thể xem và chỉnh sửa tài liệu khi họ thấy phù hợp trực tiếp trong cửa sổ cuộc họp mà không bị phụ thuộc vào bất kỳ ai hay ảnh hưởng đến hoạt động của cuộc họp. Mọi thay đổi sẽ hiển thị với nhóm trong thời gian thực.
Ngoài ra, nếu bạn muốn quay lại nội dung mà người trình bày đang nói, chỉ cần nhấp vào nút "Tới Người trình bày" để đồng bộ hóa chế độ xem của bạn với chế độ xem của người khác. Hoặc khi bạn muốn thay đổi người trình bày, bạn chỉ cần nhấp vào nút "điều khiển" để lấy lại quyền trình bày mà không cần đợi ai đó ngắt kết nối trước khi chia sẻ màn hình của bạn.
Những tình huống này như vô tình mở tab riêng tư hay im lặng trong cuộc họp khi những người khác đang tập trung tìm kiếm tài liệu sẽ không còn xảy ra. Trước hết, Magic Share hoạt động ổn định trên thiết bị di động nên bất kỳ ai cũng có thể tham gia họp mọi lúc, mọi nơi với chất lượng tốt nhất.
Những thay đổi do mọi người thực hiện trong tài liệu sẽ được lưu trong thời gian thực và cộng tác video với Magic Share sẽ chứng tỏ hiệu quả như khi làm việc trực tiếp với mọi người.
Xem thêm: Cách sử dụng Lark Docs
Lợi ích khi sử dụng Lark Meeting so với nền tảng khác
Với sự phát triển của công nghệ số, họp trực tuyến đã không còn là điều gì xa lạ. Tuy nhiên, so với gặp mặt trực tiếp, hình thức trao đổi này vẫn còn một số hạn chế. Để đảm bảo cộng tác trên một trang liền mạch và tốt nhất, Lark Meet đã phát triển phương thức họp "SamePage".
Hãy cùng so sánh sự khác biệt của phương thức họp video Lark Meet này với các nền tảng hội nghị truyền hình khác trong infographic dưới đây:
Hướng dẫn cách sử dụng Lark Meeting cho người mới
Bắt đầu hoặc tham dự cuộc họp video đông người
Bắt đầu cuộc họp video
Bắt đầu cuộc họp trò chuyện nhóm
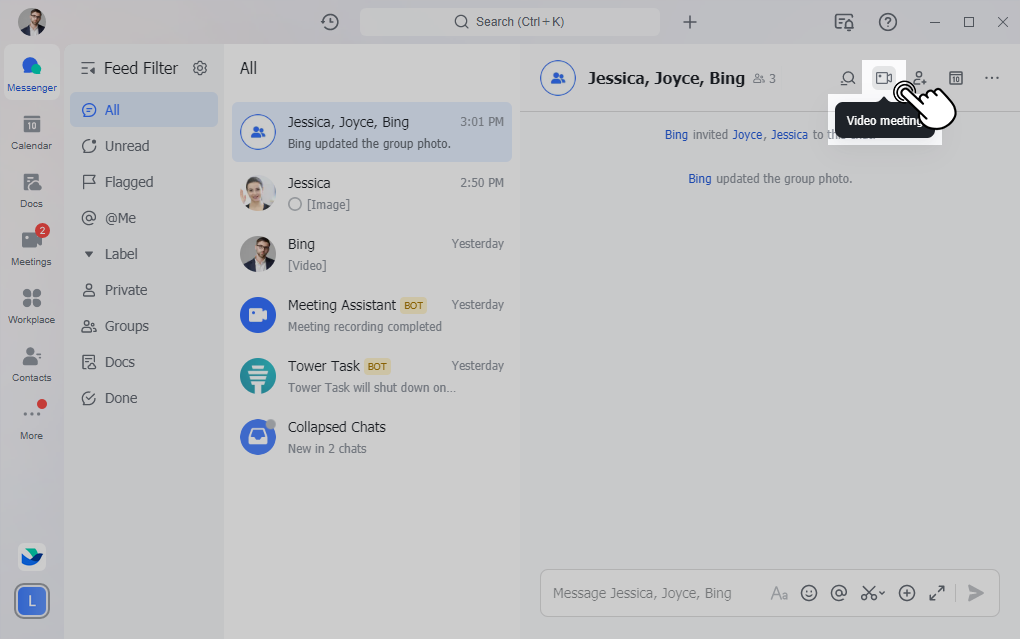
Trong cuộc trò chuyện nhóm, hãy nhấp vào biểu tượng cuộc họp video ở góc trên bên phải màn hình để bắt đầu cuộc họp video.
Bắt đầu cuộc họp ngay lập tức
Cách 1: Nhấn vào biểu tượng + bên cạnh thanh tìm kiếm và chọn Cuộc hẹn mới.
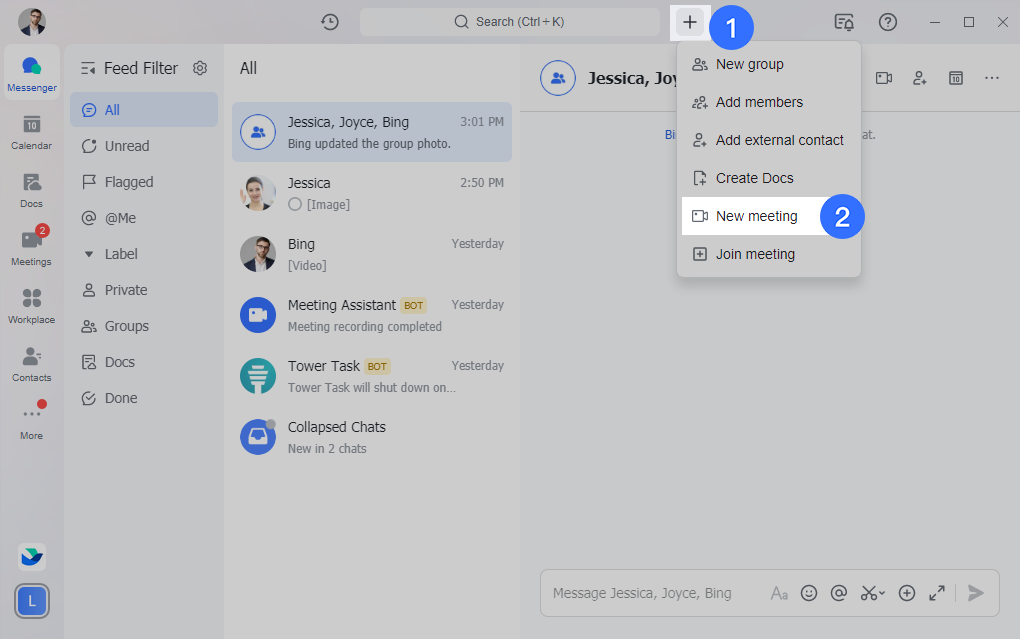
Cách 2: Nhấn vào biểu tượng Cuộc hẹn trên thanh điều hướng bên trái và chọn Cuộc hẹn mới.
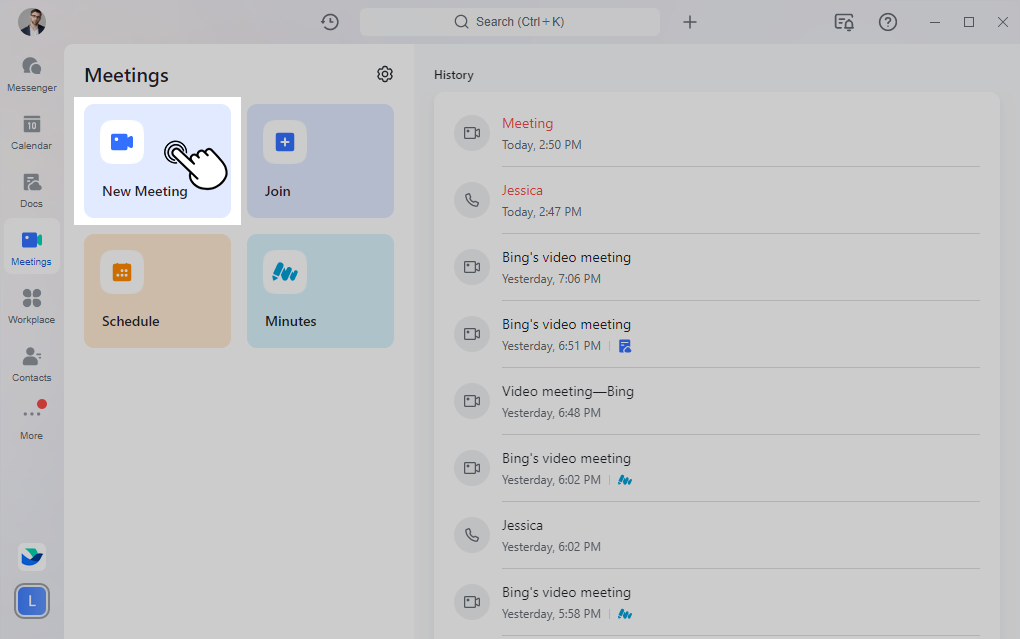
Bắt đầu cuộc họp đã lên lịch
Nhấp vào biểu tượng Lịch trong thanh điều hướng bên trái và nhấp vào một sự kiện để xem tab sự kiện. Trên thẻ sự kiện, nhấp vào Bắt đầu cuộc họp video để bắt đầu cuộc họp đã lên lịch.
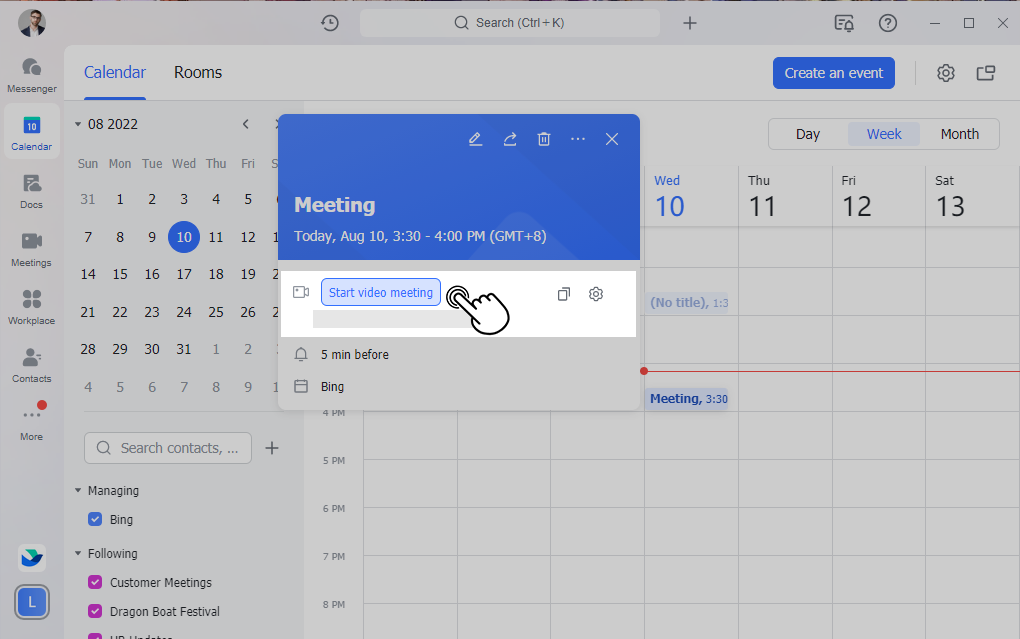
Để chia sẻ thông tin cuộc họp, chỉ cần nhấp vào biểu tượng Sao chép thông tin tham gia và chia sẻ nó với những người khác. Thông tin cuộc họp bao gồm chủ đề cuộc họp, thời gian cuộc họp, ID cuộc họp và liên kết cuộc họp. Sau khi nhận được thông tin về cuộc họp, người nhận có thể tham gia cuộc họp bằng cách nhấp vào liên kết cuộc họp.
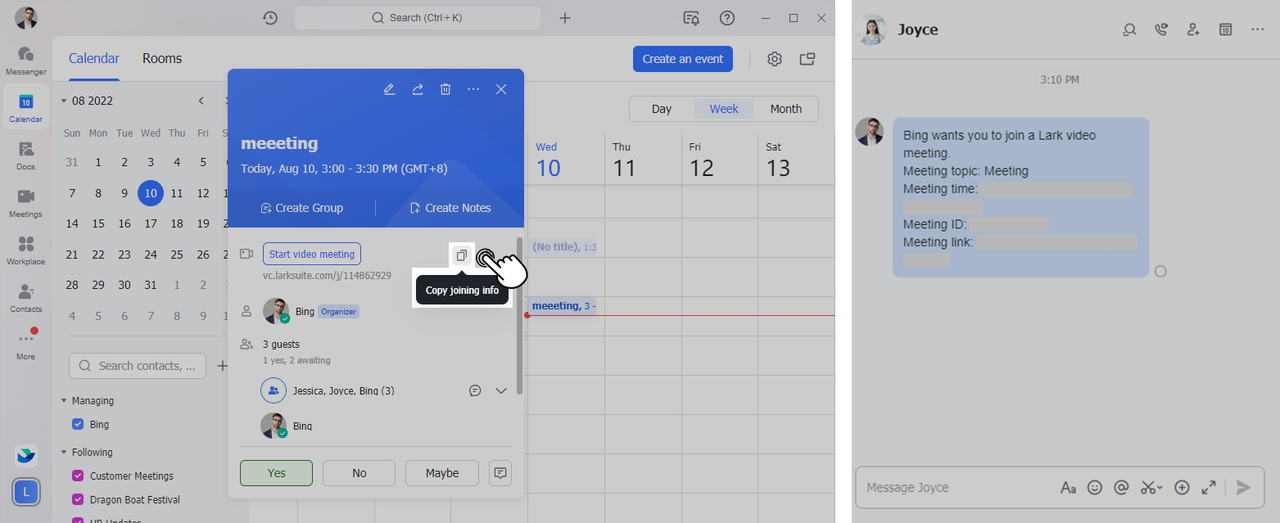
Tham gia cuộc họp video
Tham gia một cuộc họp trò chuyện nhóm
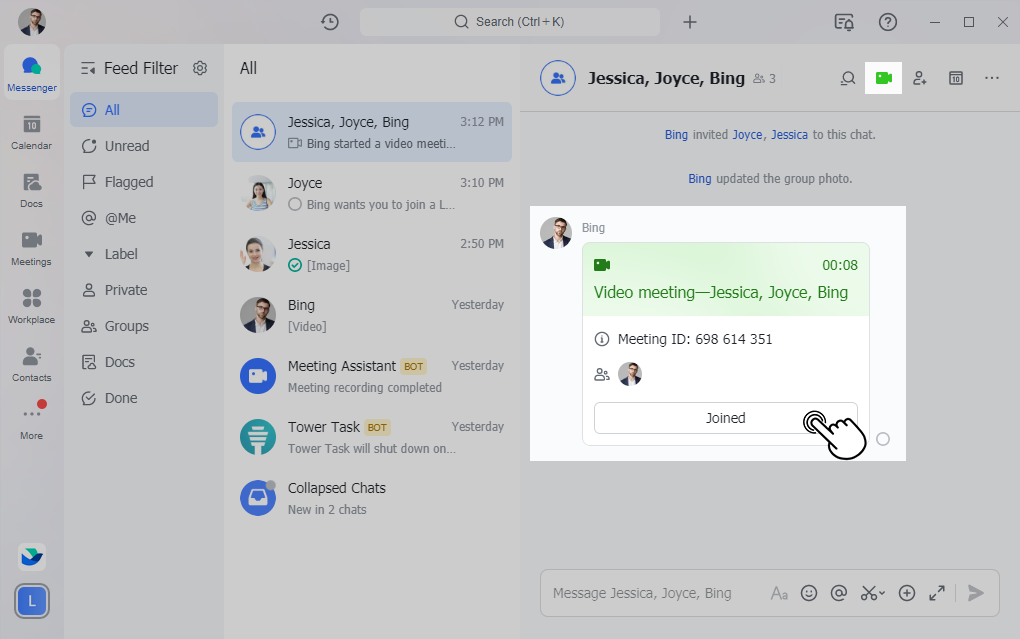
Lời mời họp sẽ tự động được đẩy vào cuộc trò chuyện khi cuộc họp nhóm bắt đầu. Các thành viên trò chuyện chỉ cần nhấp vào Tham gia trong lời mời họp hoặc biểu tượng camera ở góc trên bên phải của cửa sổ trò chuyện để tham gia cuộc họp.
Tham gia cuộc họp bằng ID cuộc họp
Có 3 cách để tham gia cuộc họp video bằng ID cuộc họp.
Cách 1: Nhấn vào biểu tượng dấu + bên cạnh thanh tìm kiếm và chọn Tham gia cuộc họp. Rồi nhập ID của cuộc họp để tham gia cuộc họp.

Cách 2: Nhấn vào biểu tượng cuộc họp trên thanh điều hướng bên trái và chọn Tham gia. Nhập ID để tham gia cuộc họp.
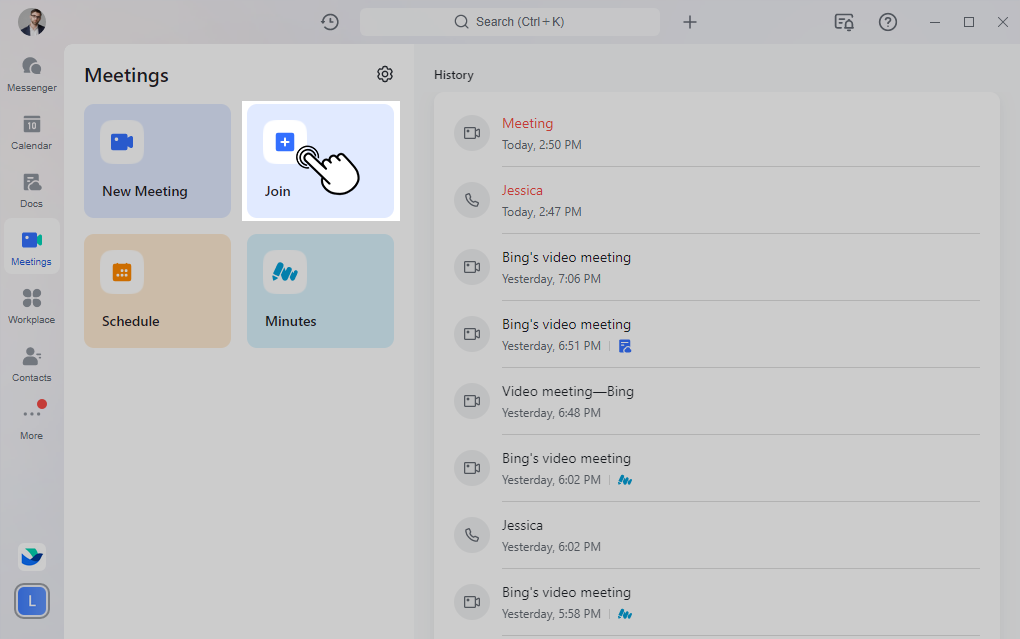
Cách 3: Tham gia meeting bằng Lark web
Truy cập Trang web và chọn Tham gia cuộc họp.
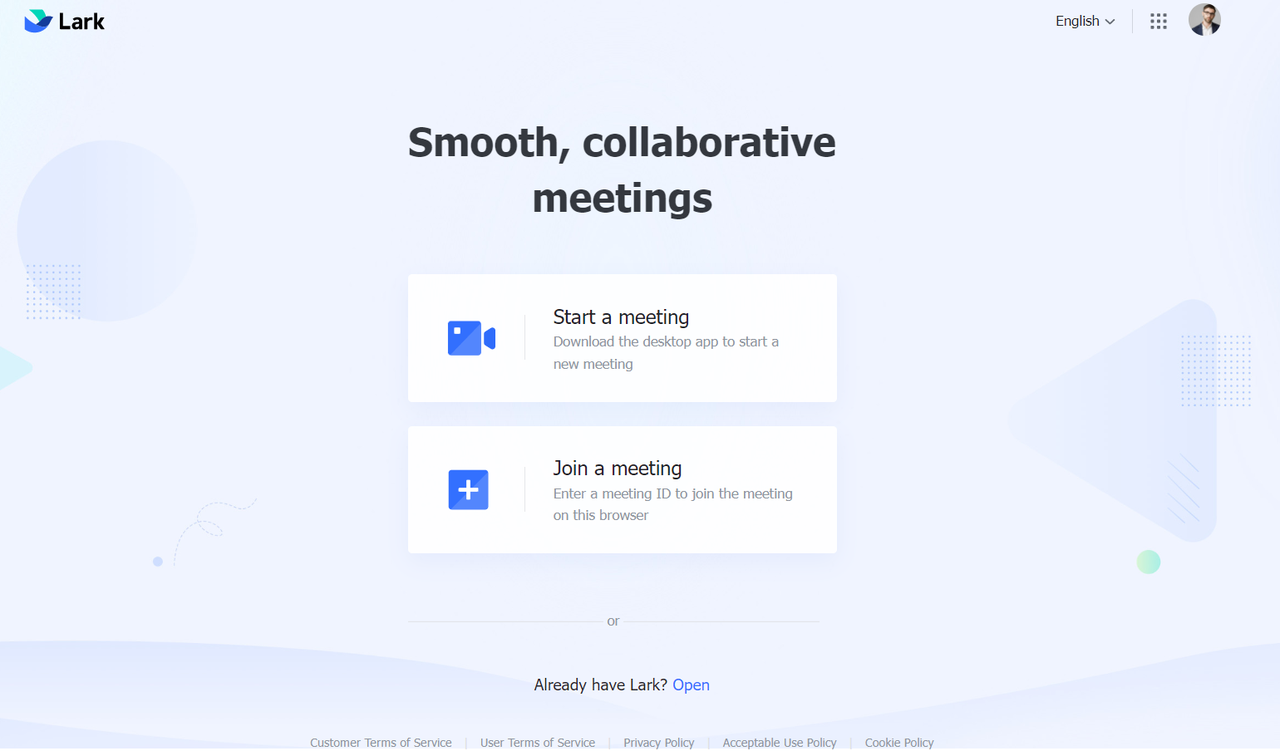
Nhập ID cuộc họp gồm 9 chữ số của bạn và nhấp vào Tham gia để tham gia cuộc họp.
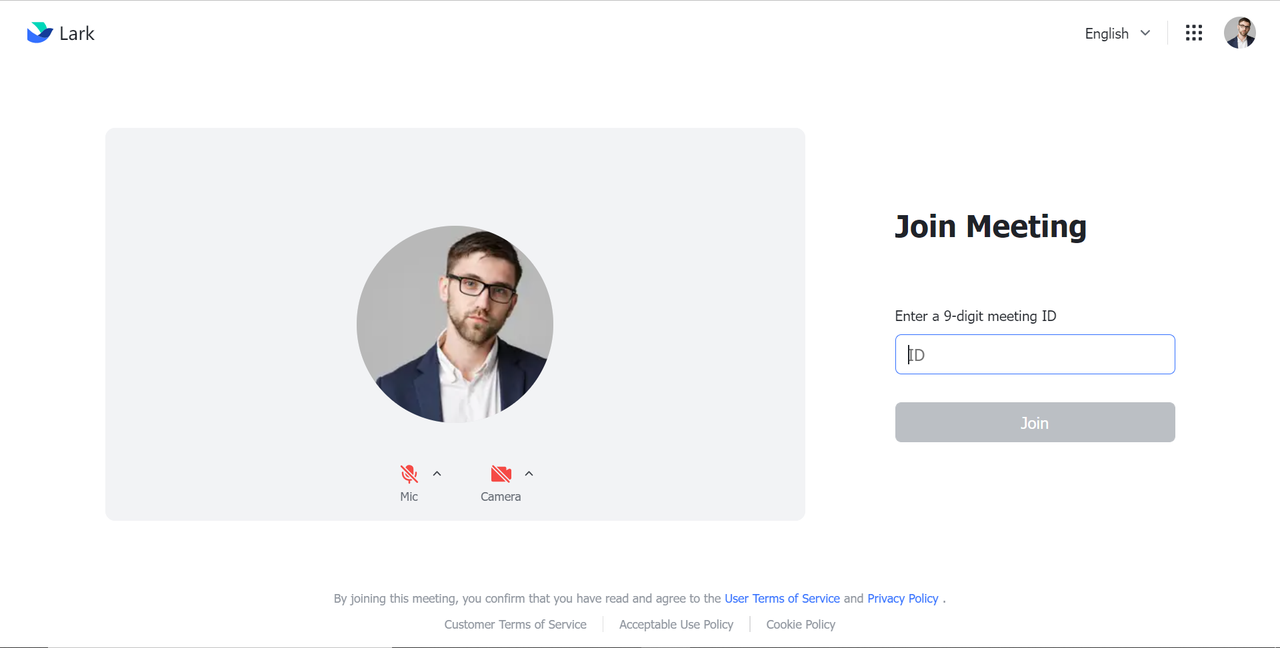
Tham gia cuộc họp bằng liên kết
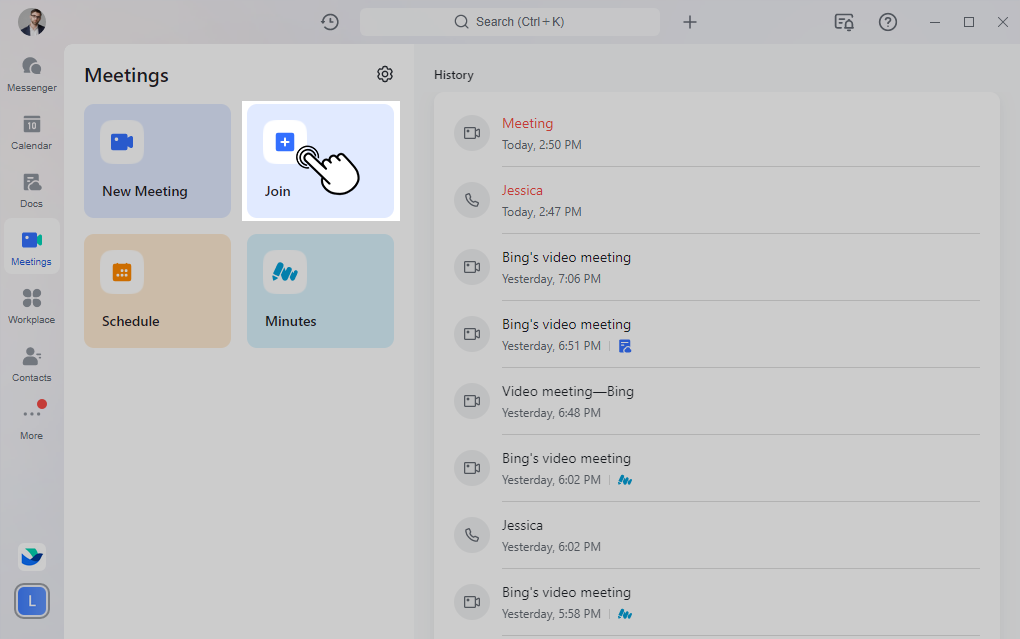
Bạn cũng có thể mở liên kết cuộc họp trên trang web và chọn Tham gia trong trình duyệt này.
ID của cuộc họp này sẽ được tạo tự động trong trường nhập liệu. Nhấn Join để tham gia cuộc họp.
Tham gia cuộc họp đã được lên lịch trong Lịch

Nhấp vào biểu tượng Lịch để xem các cuộc hẹn đã lên lịch của bạn. Nhấp chọn Tham gia cuộc họp video trên thẻ sự kiện
Trả lời lời mời họp của người khác để tham gia cuộc họp
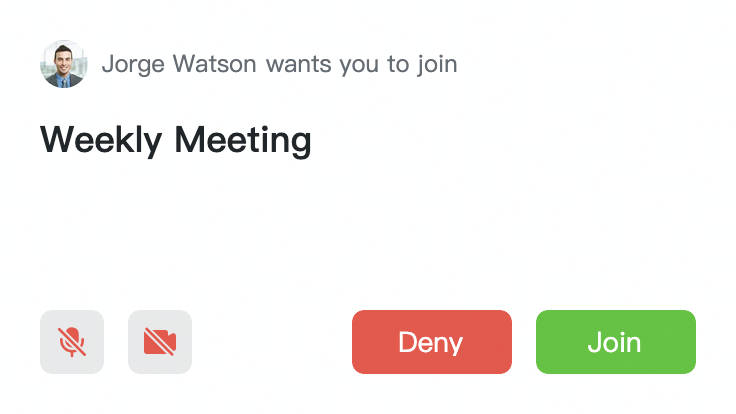
Khi một người dùng khác mời bạn tham gia cuộc họp video, bạn sẽ thấy cửa sổ cuộc gọi đến. Tại đây, bạn có thể nhấp vào biểu tượng micrô hoặc camera để bật hoặc tắt micro và camera. Sau đó nhấn Join để tham gia cuộc họp.
Bắt đầu hoặc tham gia cuộc họp 1-1
Bắt đầu cuộc họp 1-1
Bạn có thể bắt đầu cuộc họp trực tiếp theo hai cách:
Cách 1: Trong Lark Messenger, nhấp vào biểu tượng Bắt đầu cuộc trò chuyện ở góc trên bên phải, sau đó nhấp vào Cuộc gọi video hoặc Cuộc gọi thoại.
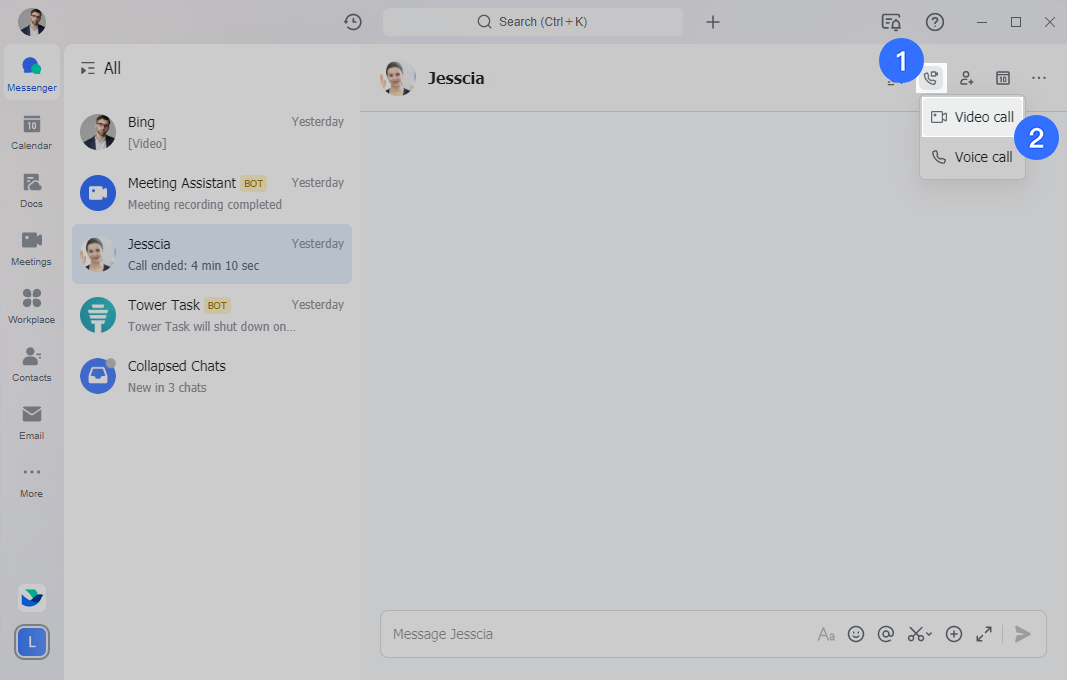
Lưu ý: Nếu thực hiện tương tự trong cuộc trò chuyện nhóm, bạn sẽ bắt đầu cuộc họp video nhiều người chơi.
Cách 2: Trên thẻ liên hệ, bấm vào Cuộc gọi thoại hoặc Cuộc gọi video để bắt đầu cuộc gọi với một người cụ thể.
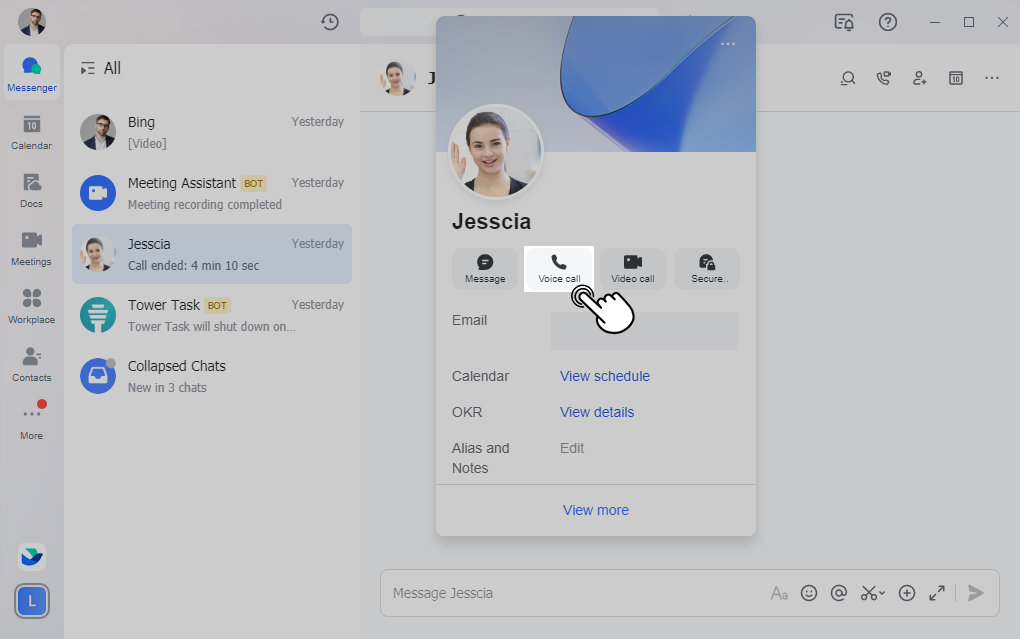
Tham gia cuộc họp 1-1
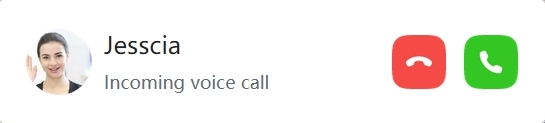
Khi ai đó bắt đầu cuộc gọi video trực tiếp với bạn, bạn chỉ nhấn vào biểu tượng camera để trả lời. Ngoài ra, bạn có thể nhấn vào micro để chỉ trả lời bằng âm thanh.
Điều chỉnh cài đặt video hoặc âm thanh
Thay đổi micrô, máy ảnh hoặc loa
1. Trước hoặc trong cuộc họp, hãy nhấp vào biểu tượng Cài đặt.
2. Chọn micrô, camera hoặc loa bạn muốn sử dụng.
Đảo ngược máy ảnh ở trên thiết bị di động
Trong cuộc gọi hoặc cuộc họp, hãy nhấn vào biểu tượng đảo ngược máy ảnh ở góc trên bên phải để đảo ngược camera.
Thay đổi loa trên di động
1. Trong cuộc gọi hoặc cuộc họp, hãy nhấn vào biểu tượng loa ở góc trên bên phải.
2. Chọn loa bạn muốn sử dụng.
Các tính năng nổi bật và cách sử dụng Lark Meeting
Ngoài Magic Share, Lark Meeting còn có nhiều tính năng độc đáo khác giúp tăng khả năng cộng tác liền mạch và hiệu quả trong công ty.
Hướng dẫn sử dụng Lark Meeting chia sẻ màn hình
Bạn có thể chọn biểu tượng Chia sẻ nội dung để chia sẻ một cửa sổ cụ thể hoặc toàn bộ màn hình.
Máy tính: Bấm vào biểu tượng Chia sẻ nội dung trên thanh điều khiển, sau đó chọn chia sẻ toàn bộ màn hình hoặc một cửa sổ cụ thể.
Thiết bị di động: Chạm vào biểu tượng Thêm trong thanh điều khiển, sau đó chọn Chia sẻ nội dung.
Nếu đang sử dụng Lark phiên bản V3.22 trở lên, bạn có thể yêu cầu hoặc cấp quyền để điều khiển màn hình từ xa, chia sẻ âm thanh trên màn hình và thêm chú thích vào màn hình được chia sẻ. Những tính năng này có thể giúp bạn giao tiếp dễ dàng và hiệu quả trong cuộc gọi hoặc cuộc họp.
Chia sẻ Docs
Trong cuộc gọi hoặc cuộc họp, bạn có thể bắt đầu chia sẻ tài liệu bằng cách thực hiện theo các bước sau:
Nhấp vào biểu tượng Chia sẻ trên màn hình hoặc... trong thanh điều khiển của ứng dụng.
Chọn tài liệu bạn muốn chia sẻ từ danh sách tài liệu được mở gần đây. Bạn có thể dễ dàng tìm kiếm bằng hộp tìm kiếm ở trên cùng.
Sau đó đặt quyền. Theo mặc định, những người tham gia không có quyền xem sẽ có quyền xem khi bạn chia sẻ. Bạn cũng có thể cho phép những người tham gia không có quyền chỉ xem tài liệu khi bạn chia sẻ nó.
Lưu ý: Bạn phải sử dụng ít nhất phiên bản 3.16.1 để sử dụng tính năng này. Nhấp vào Cuộc họp | Sử dụng tính năng Magic Share để tìm hiểu thêm.
Tính năng phiên dịch ngôn ngữ
Khi người tổ chức bắt đầu dịch, một nút Phiên dịch sẽ xuất hiện ở cuối trang cuộc họp với lời nhắc Đã có phiên dịch. Nếu cần, hãy chọn kênh bạn muốn nghe.
Hoặc, bạn có thể chọn tắt âm thanh gốc và chỉ nghe phần giải thích. Với tư cách là người tổ chức, bạn có thể đọc thêm về cài đặt thông dịch viên trong các cuộc họp tại đây.
Tính năng Livestream - Phát trực tiếp cuộc họp
Nếu cuộc họp hay sự kiện online của bạn cần tiếp cận hơn 100 người thì việc lựa chọn tính năng live streaming để truyền trực tiếp đến nhiều người hơn sẽ là một phương án đáng cân nhắc. Sau khi người tổ chức tạo liên kết phát trực tiếp trong trình duyệt, mọi người có thể xem chương trình nghị sự/theo dõi cuộc họp trong thời gian thực bằng cách truy cập vào liên kết này.
Phiên trực tiếp bao gồm tất cả các yếu tố như âm thanh từ cuộc họp, video của (những) người tham gia phát biểu và trình bày cũng như chia sẻ màn hình. Hàng triệu người có thể cùng lúc xem live stream, giúp nâng cao khả năng kết nối trong các sự kiện quy mô lớn và hỗ trợ tối đa cho doanh nghiệp trong việc tổ chức các sự kiện trực tuyến có tính tương tác cao.
Trò chuyện và thả biểu tượng cảm xúc
Trong cuộc họp video, người tham gia có thể sử dụng tính năng trò chuyện để gửi tin nhắn và nhiều biểu tượng cảm xúc khác nhau nhằm tăng tính tương tác và thảo luận trong cuộc họp.
Nhấp vào Reactions trong thanh điều khiển để xem danh sách các biểu tượng cảm xúc mà bạn có thể gửi.
Dịch tự động đoạn chat
Có hai cách để bật dịch trò chuyện tự động miễn phí trong cuộc họp video.
Cách 1: Cài đặt trước cuộc họp chi tiết
Chọn ảnh hồ sơ và chọn Cài đặt > Cài đặt chung. Sau đó chọn Dịch tự động và chuyển đến cuộc trò chuyện cuộc họp video để thiết lập.
Cách 2: Thiết lập trong cuộc họp
Nhấp vào Thêm > Cài đặt > Trò chuyện và trong menu thả xuống Dịch tự động, hãy chọn ngôn ngữ bạn muốn chuyển đổi sang. Lark hiện hỗ trợ 17 ngôn ngữ dịch tự động, bao gồm cả tiếng Việt.
Với tính năng dịch tự động được bật, tin nhắn văn bản được gửi bằng ngôn ngữ bạn chọn sẽ được dịch tự động khi bạn nhìn thấy chúng.
Lưu ý: Nếu bạn chọn Hiển thị bản gốc và bản dịch trong Cài đặt, thông báo cuộc họp sẽ được hiển thị bằng cả hai ngôn ngữ. Nếu bạn chọn Chỉ hiển thị bản dịch, bạn sẽ chỉ thấy các tin nhắn đã dịch.
Bật phụ đề trực tiếp
Khi phụ đề được bật trong cuộc gọi hoặc cuộc họp, Lark Meeting sẽ tự động chuyển lời những gì người tham gia nói thành văn bản theo thời gian thực.
Nhờ đó, người dùng có thể:
- Tìm kiếm, lọc, sao chép phụ đề.
- Duyệt tất cả phụ đề bất cứ lúc nào.
- Chọn dịch tự động theo thời gian thực từ tiếng Anh sang tiếng Trung.
- Để bật phụ đề, hãy chọn Thêm > Bật phụ đề trong dạng xem cuộc họp.
Áp dụng hiệu ứng cho cuộc họp
Tính năng Hiệu ứng giúp bạn tạo ra những điểm nhấn nhỏ sáng tạo và thú vị trong các cuộc họp của mình. Nhấp vào Thêm > Hiệu ứng để sử dụng hình nền, bản vá và bộ lọc ảo.
Phông nền ảo
Làm mờ nền và tập trung vào khuôn mặt của bạn hoặc chỉ cần thay thế hình nền mặc định bằng hình ảnh bạn chọn.
Chỉnh sửa và bộ lọc
Điểm hay của Lark Meeting là bạn có thể sử dụng các bộ lọc khác nhau do nền tảng cung cấp để trông bạn đẹp nhất trong các cuộc họp của mình.
Quyền của người tổ chức kiểm soát trong Lark Meeting là gì?
- Đặt người tham gia khác làm người tổ chức
- Tắt tiếng và bật tiếng tất cả
- Xóa người tham gia
- Khóa cuộc họp
Xem thêm: Biến họp thành trải nghiệm cộng tác tuyệt vời với Lark
Tạm kết
Trên đây là những cách sử dụng Lark Meeting cơ bản nhất dành cho người mới bắt đầu mà bạn nên biết. Đây chắc chắn sẽ là một ứng dụng vô cùng thú vị và là xu hướng trong thời đại công nghệ số hiện nay. Nếu bạn vẫn còn bất kỳ thắc mắc nào liên quan đến Lark Meeting, vui lòng để lại bình luận, Tanca sẽ giúp bạn giải đáp.